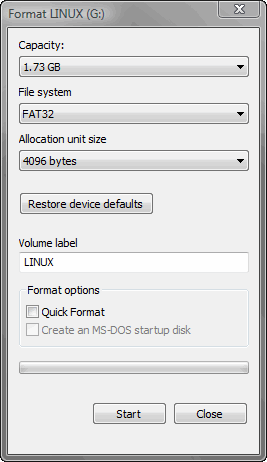- Click Start, right-click My Computer, and then click Properties.
- In the System Properties dialog box, click the Advanced tab.
- In the Performance pane, click Settings.
- In the Performance Options dialog box, click the Advanced tab.
- In the Virtual memory pane, click Change.
- Change the Initial size value and the Maximum size value to a higher value, click Set, and then click OK.
- Click OK to close the Performance Options dialog box, and then click OK to close the System Properties dialog box.
Monday, February 22, 2010
Virtual Memory is too Low
Wednesday, February 17, 2010
Working Windows 7 Activation Keys for 32 bit and 64 bit
Windows 7 Beta Activation Keys (32-bit)
These are the activation keys for Windows 7 Beta, 32-bit version. I hope they will work for you. - 6JKV2-QPB8H-RQ893-FW7TM-PBJ73
- QXV7B-K78W2-QGPR6-9FWH9-KGMM7
- GG4MQ-MGK72-HVXFW-KHCRF-KW6KY
- TQ32R-WFBDM-GFHD2-QGVMH-3P9GC
- 4HJRK-X6Q28-HWRFY-WDYHJ-K8HDH
Windows 7 Beta Activation Keys (64-bit)
These are the activation keys for Windows 7 Beta, 64-bit version. I hope they will work for you. - JYDV8-H8VXG-74RPT-6BJPB-X42V4
- 482XP-6J9WR-4JXT3-VBPP6-FQF4M
- 7XRCQ-RPY28-YY9P8-R6HD8-84GH3
- D9RHV-JG8XC-C77H2-3YF6D-RYRJ9
- RFFTV-J6K7W-MHBQJ-XYMMJ-Q8DCH
Tuesday, February 16, 2010
Configuring the NETGEAR Wireless Router:
- Connect a computer to the LAN port of the router using an ethernet cable.
- Open up a browser and type in the following URL: http://192.168.0.1 or http://192.168.1.1 (depending on the model number of the router)
- Type the Username as admin, and Password as password. Then click OK.
- To change the Wireless settings, click Wireless Settings under Setup on the left menu bar.
- Under Wireless Network, (make a note of these settings, you need these values to configure your wireless clients)
-
- Change SSID from default NETGEAR to any desired name (for e.g. Home)
- Select the Region as applicable - Incorrect selection may cause performance problems.
- Select any one of the available Channel.
- Apply the changes
- An example of updated wireless settings:



Click here for video walk through of the steps listed below
The steps explained below use the Windows XP wireless client. If your card came with its own wireless configuration utility, you may use that as well.
- Open the Control Panel from the Start Menu.
- Right-click Wireless Network Connection and choose Properties.

- Click on the Wireless Networks tab and if unchecked, check the box for Use Windows to configure my wireless network settings.

Then click OK.
- Right-click on Wireless Network Connection, Select View Available Wireless Networks

- This will lists all the available wireless networks in range. Select your network from the list and click Connect.

- If you are connecting to a secured wireless network, you will be prompted for a Network key. Type the Network key (if you are using WEP security, make sure you are typing the network key, not the Passphrase) and click Connect.

- Your network list should now display your connection status. If you are connected and your router is setup for internet access, you are ready to connect to the Internet wirelessly.


Monday, February 15, 2010
How to disable Windows XP/Vista System Tray
![]()
![]()
Are you the type of person that don’t use the applications located on the system tray? Some people never use the applications hanging on their system tray but most people like me use it a lot. I don’t want applications to clutter my taskbar so I let them resides on my system tray. But if you don’t find the system tray useful or if your system tray is disabled and you don’t know why, you can follow this simple registry hack to disable or bring back your disabled system tray. as a safety precaution Backup your registry first.
- Open your Registry Editor
- Locate the key below
HKEY_CURRENT_USER\Software\Microsoft\Windows\CurrentVersion\Policies\Explorer

- Create a new 32-bit DWORD value in the right hand pane and enter these values:
Note that disabling the system tray doesn’t actually prevent system tray apps from running, it just hides them. You should still disable any applications that aren’t needed.
Update: Note that the same registry key may exist in more than one location, so if you are trying to reverse this hack, you should search the registry for NoTrayItemsDisplay.
Saturday, February 13, 2010
The Ubuntu 8.04 Installation Guide
For an Ubuntu beginner or curious Windows intermediate user however, there’s no single, simple source of information when it comes to trying out your first Ubuntu installation. One thing I have noticed is that there’s a lot of technical jargon and sometimes unnecessary terminal commands in lengthy forum posts, but no simple “how to” guides, which I think might put some people off! A shame, when you think about how easy Ubuntu is to install, use and tweak to look really cool!
This post will talk you through your first Ubuntu installation, hopefully teaching you everything you need to know to give Ubuntu a try without breaking or removing your existing Windows installation. The end result will be a “vanilla” Ubuntu Installation running simultaneously with your Windows installation using either the GRUB bootloader, or WUBI, depending on how far you’d like to go on your first Ubuntu experience.
I hope my guide makes installing Ubuntu an enjoyable, simple experience. By the end of the guide you should have a dual boot Windows / Ubuntu machine that happily plays music, video, and acts as a perfectly usable home office computer with Openoffice 3.0. For the really adventurous you could even run Windows XP inside Virtualbox, which is linked to later on in the guide. The Ubuntu OS is unique and seriously cool, so, enjoy the trip.

If you’re planning on installing the latest version of Ubuntu (Jaunty Jackalope 9.04) you can install Ubuntu straight from the CD inside Windows or from a USB stick and the install process can takes care of formatting your hard drive partition for you. You might not yet have a spare partition to do this, so I’ve covered shrinking your existing Windows partition to make space for Ubuntu here.
How to install Ubuntu from CD
1) Download the Ubuntu ISO from http://www.ubuntu.com/getubuntu/download and save to your desktop
2) Burn the ISO image to a blank CD using Roxio CD creator or similar:
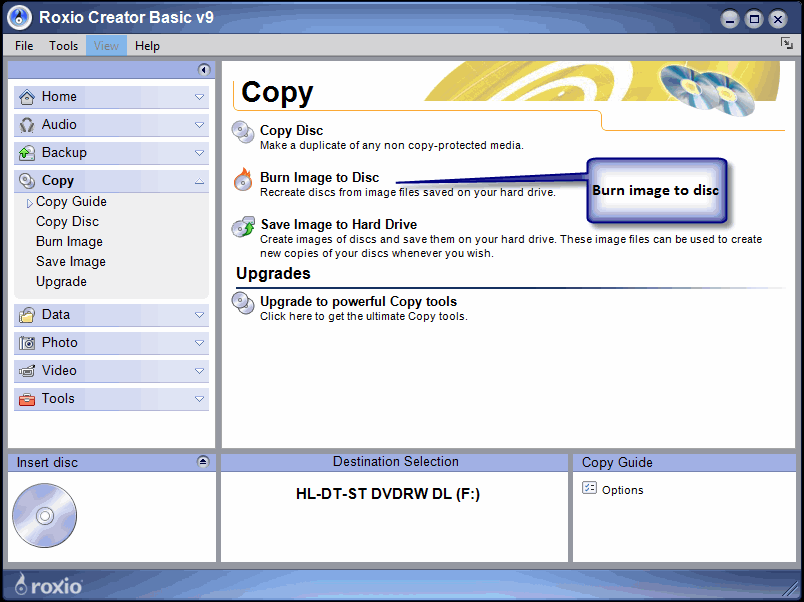
3) Run the CD from “My Computer” – the CD should ask permission to run at which point you’ll see this option screen:
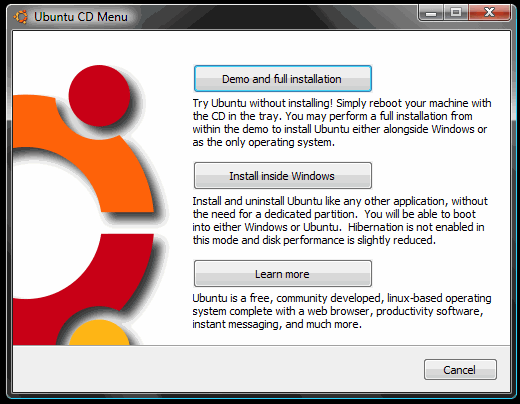
Install Ubuntu with Wubi
4) If you’d like to install Ubuntu using Wubi, select “install inside Windows” and follow the instructions. Installing with WUBI is ideal for a first taste of Ubuntu as you can remove from add/remove programs in Windows later on. This install process is really easy but you don’t get the same performance as if Ubuntu had a separate partition running on its EXT3 file system. The following screens are all based on the Wubi installer process, so you can follow the rest of the instructions below.
If you’d like to install Ubuntu separately to Windows, then skip to point 7) below.
Here’s what you see next:

If you’ve got the space on your hard drive, go for 30gb or more for the installation size.
5) Now configure your installation using the simple settings options. You can specify the location of the Ubuntu installation on your Windows partition, the size of the Ubuntu installation, the Ubuntu flavour (Ubuntu, Kubuntu, Xubuntu, etc), your preferred language, and a username and password for the Ubuntu system.
When you click install, you’ll see this screen:
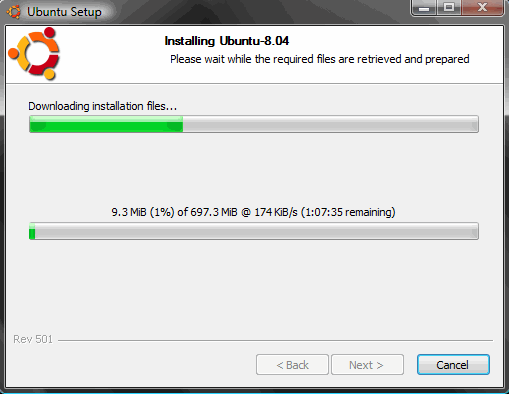
As soon as the files have finished downloading, you’ll see this:

6) That’s it! Click reboot now, and select “Ubuntu” on the startup screen. You now have a fully functional dual boot Windows / Ubuntu machine.
Install Ubuntu on a single (EXT3) partition (separately to Windows)
7) Click “Demo and full installation” and your computer will restart and boot into Ubuntu.
It’s worth saying at this point that you’re about to install Ubuntu on an entirely separate drive partition. That means, you need to make sure you have enough space on your computers hard drive to accomodate the new setup. Keir Thomas found that a partition less than 4gb would lead Ubuntu to crash during install in his first look at Ubuntu 9.04 over at Lifehacker.
Here’s a guide on how to resize or shrink your Windows Vista partition. Follow those instructions before you reboot into the live version of Ubuntu and you’ll have a really easy time during the following steps. Maybe you’d like to install from a USB? Let’s have a quick look at the process of installing from a USB before we continue:
Here’s how to install Ubuntu on a USB drive from Windows Vista:
![]() Format your USB stick with a FAT32 partition from Windows. You can get to the format dialogue by opening My Computer and right mouse clicking the removable drive icon. Click “Format” and follow the settings in the image below. You need a minimum 2gb USB stick.
Format your USB stick with a FAT32 partition from Windows. You can get to the format dialogue by opening My Computer and right mouse clicking the removable drive icon. Click “Format” and follow the settings in the image below. You need a minimum 2gb USB stick.
9) Download UnetBootin. UNetbootin allows for the installation of various Linux/Ubuntu distributions to a partition or USB drive, so it’s no different from a standard install, only it doesn’t need a CD. The coolest thing about the application is that it’s a “portable” app. You don’t need to install it into Windows meaning UNetbootin will run on your Windows PC without “admin” privileges.
The new version of Ubuntu isn’t in the Distribution list supplied with UNetbootin yet, so use the downloaded Ubuntu ISO from earlier on. Add the ISO using the “Diskimage”, make sure your USB drive is selected below and click OK.
The ISO transfers to the USB pretty quickly, so soon after you click OK you’ll see this screen:

10) That’s it – when the installation process is complete, restart your computer and make sure it’s set up to boot from USB. On my HP Laptop, pressing F9 on the boot screen shows a boot order menu. Selecting “USB Hard Drive” follows a black screen, an Ubuntu logo, and finally, your new Ubuntu desktop appears.
Completing your Ubuntu installation, step by step
Installing Ubuntu is so easy that it requires very little effort past this point. If you’ve managed to repartition your hard drive and restart your computer you’ll sail through the next few steps:
11) Click “install” on the live desktop (top left)

12) Choose your language in the welcome screen
13) Choose your location
14) Choose your keyboard layout
15) Set up your disk partition. This is probably the most “technical” part of the installation. When I shrunk my Windows Vista drive volume, I never formatted the new partition, which means the “use the largest continuous free space” option works nicely:
16) Choose your username and password:

17) Migrate your Windows documents and settings

18) You’re now ready to install your new Ubuntu installation

19) When the installation has finished, restart your computer (you’ll be instructed to remove your cd rom or USB drive). You’re now ready to begin using Ubuntu!
Useful tips and resources for Ubuntu
Over the months, I’ve compiled a number of useful tips and hints to get you started in using your new operating system. Here’s a few that people have found most useful:
When you first login you’ll notice the system beep is a little annoying. Here’s how to turn it off. Having problems setting up your wireless network? Use this guide to set it up. Want to run Office 2007 or Windows XP from inside Ubuntu? Use this guide to install Virtualbox. Want to have that amazing 3d cube desktop? You’ll need to install Compiz. Want to make your installation look absolutely amazing? Check this post for a beautifully minimalist Ubuntu desktop powered by Conky. Finally, why not try installing boxee inside Ubuntu to watch a lot of great, free TV!
Ubuntu is a brilliantly simple, easy to use, free and powerful operating system. I hope this guide helps you get on your way. Any feedback? Leave comments below.
Red Hat Linux 9: x86 Installation Guide
3.20. Boot Loader Configuration
In order to boot the system without a boot diskette, you usually need to install a boot loader. A boot loader is the first software program that runs when a computer starts. It is responsible for loading and transferring control to the operating system kernel software. The kernel, in turn, initializes the rest of the operating system.
The installation program provides two boot loaders for you to choose from, GRUB and LILO.
GRUB (GRand Unified Bootloader), which is installed by default, is a very powerful boot loader. GRUB can load a variety of free operating systems, as well as proprietary operating systems with chain-loading (the mechanism for loading unsupported operating systems, such as DOS or Windows, by loading another boot loader).
LILO (LInux LOader) is a versatile boot loader for Linux. It does not depend on a specific file system, can boot Linux kernel images from floppy diskettes and hard disks, and can even boot other operating systems.

Figure 3-16. Boot Loader Configuration
If you do not want to install GRUB as your boot loader, click Change boot loader. You can then choose to install LILO or choose not to install a boot loader at all.
If you already have a boot loader that can boot Linux and do not want to overwrite your current boot loader, or if you plan to boot the system using boot diskettes, choose Do not install a boot loader by clicking on the Change boot loader button.
Caution
If you choose not to install GRUB or LILO for any reason, you will not be able to boot the system directly, and you will need to use another boot method (such as a boot diskette). Use this option only if you are sure you have another way of booting the system!
An opportunity to create a boot diskette is available toward the end of the installation process (refer to Section 3.30 Boot Diskette Creation for more information).
Every bootable partition is listed, including partitions used by other operating systems. The partition holding the system's root file system will have a Label of Red Hat Linux (for GRUB) or linux (for LILO). Other partitions may also have boot labels. If you would like to add or change the boot label for other partitions that have been detected by the installation program, click once on the partition to select it. Once selected, you can change the boot label by clicking the Edit button.
Select Default beside the preferred boot partition to choose your default bootable OS. You will not be able to move forward in the installation unless you choose a default boot image.
Note
The Label column lists what you must enter at the boot prompt, in non-graphical boot loaders, in order to boot the desired operating system.
Once you have loaded the GRUB boot screen, use the arrow keys to choose a boot label or type [e] for edit. You will be presented with a list of items in the configuration file for the boot label you have selected.
At the graphical LILO screen, press [Ctrl]-[x] to exit to the boot: prompt. If you forget the boot labels defined on your system, you can always press [Tab] at the prompt to display a list of defined boot labels.
Boot loader passwords provide a security mechanism in an environment where physical access to your server is available.
If you are installing a boot loader, you should create a password to protect your system. Without a boot loader password, users with access to your system can pass options to the kernel which can compromise your system security. With a boot loader password in place, the password must first be entered in order to select any non-standard boot options.
If you choose to use a boot loader password to enhance your system security, be sure to select the checkbox labeled Use a boot loader password.
Once selected, enter a password and confirm it.
To configure more advance boot loader options, such as changing the drive order or passing options to the kernel, be sure Configure advanced boot loader options is selected before clicking Next.
3.20.1. Advanced Boot Loader Configuration
Now that you have chosen which boot loader to install, you can also determine where you want the boot loader to be installed. You may install the boot loader in one of two places:
The master boot record (MBR)
This is the recommended place to install a boot loader, unless the MBR already starts another operating system loader, such as System Commander. The MBR is a special area on your hard drive that is automatically loaded by your computer's BIOS, and is the earliest point at which the boot loader can take control of the boot process. If you install it in the MBR, when your machine boots, GRUB (or LILO) will present a boot prompt. You can then boot Red Hat Linux or any other operating system that you have configured the boot loader to boot.
The first sector of your boot partition
This is recommended if you are already using another boot loader on your system. In this case, your other boot loader will take control first. You can then configure that boot loader to start GRUB (or LILO), which will then boot Red Hat Linux.

Figure 3-17. Boot Loader Installation
If your system will use only Red Hat Linux, you should choose the MBR. For systems with Windows 95/98, you should also install the boot loader to the MBR so that it can boot both operating systems.
Click the Change Drive Order button if you would like to rearrange the drive order or if your BIOS does not return the correct drive order. Changing the drive order may be useful if you have multiple SCSI adapters, or both SCSI and IDE adapters, and you want to boot from the SCSI device.
The Force LBA32 (not normally required) option allows you to exceed the 1024 cylinder limit for the /boot partition. If you have a system which supports the LBA32 extension for booting operating systems above the 1024 cylinder limit, and you want to place your /boot partition above cylinder 1024, you should select this option.
Tip
While partitioning your hard drive, keep in mind that the BIOS in some older systems cannot access more than the first 1024 cylinders on a hard drive. If this is the case, leave enough room for the /boot Linux partition on the first 1024 cylinders of your hard drive to boot Linux. The other Linux partitions can be after cylinder 1024.
In parted, 1024 cylinders equals 528MB. Refer to http://www.pcguide.com/ref/hdd/bios/sizeMB504-c.html for more information.
If you wish to add default options to the boot command, enter them into the Kernel parameters field. Any options you enter will be passed to the Linux kernel every time it boots.
3.20.2. Rescue Mode
If you need to use rescue mode, there are several options available to you.
*
Using the CD-ROM to boot, type linux rescue at the boot: prompt.
*
By booting your system from an installation boot diskette made from the boot.img image. This method requires that the Red Hat Linux CD-ROM #1 be inserted as the rescue image or that the rescue image be on the hard drive as an ISO image. Once you have booted using this diskette, type linux rescue at the boot: prompt.
*
By booting from a network diskette made from the bootnet.img or PCMCIA boot diskettes made from pcmcia.img. Once you have booted using this diskette, type linux rescue at the boot: prompt. You can only do this if your network connection is working. You will need to identify the network host and transfer type. For an explanation of how to specify this information, see Section 3.7 Preparing for a Network Installation.
For more information, refer to the Red Hat Linux Customization Guide.
3.20.3. Alternative Boot Loaders
If you do not wish to use a boot loader, you have several alternatives:
Boot diskette
You can use the boot diskette created by the installation program (if you create one).
LOADLIN
You can load Linux from MS-DOS. Unfortunately, this requires a copy of the Linux kernel (and an initial RAM disk, if you have a SCSI adapter) to be available on an MS-DOS partition. The only way to accomplish this is to boot your Red Hat Linux system using some other method (for example, from a boot diskette) and then copy the kernel to an MS-DOS partition. LOADLIN is available from
ftp://metalab.unc.edu/pub/Linux/system/boot/dualboot/
and associated mirror sites.
SYSLINUX
SYSLINUX is an MS-DOS program very similar to LOADLIN. It is also available from
ftp://metalab.unc.edu/pub/Linux/system/boot/loaders/
and associated mirror sites.
Commercial boot loaders
You can load Linux using commercial boot loaders. For example, System Commander and Partition Magic are able to boot Linux (but still require GRUB or LILO to be installed in your Linux root partition).
Note
Boot loaders such as LOADLIN and System Commander are considered to be third-party boot loaders and are not supported by Red Hat.
3.20.4. SMP Motherboards, GRUB, and LILO
This section is specific to SMP motherboards only. SMP, short for Symmetric Multiprocessing, is a computer architecture providing fast performance by making multiple CPUs available to complete individual processes simultaneously (multiprocessing).
If the installation program detects an SMP motherboard on your system, it will automatically create two boot loader entries.
Note
Intel® Pentium® 4 systems with hyperthreading will have an SMP kernel installed by default.
The two GRUB entries will be Red Hat Linux (kernel version) and Red Hat Linux (kernel version-smp). The Red Hat Linux (kernel version-smp) will boot by default. However, if you have trouble with the SMP kernel, you can elect to boot the Red Hat Linux (kernel version) entry instead. You will retain all the functionality as before, but you will only be operating with a single processor.
The two LILO entries will be linux and linux-up. The linux entry will boot by default. However, if you have trouble with the SMP kernel, you can elect to boot the linux-up entry instead. You will retain all the functionality as before, but you will only be operating with a single processor.
Friday, February 12, 2010
UTP (Unshielded twisted Pair) 25 Pair Cable Colorcoding
| 1 | WHITE-BLUE | BLUE-WHITE |
| 2 | WHITE-ORANGE | ORANGE-WHITE |
| 3 | WHITE-GREEN | GREEN-WHITE |
| 4 | WHITE-BROWN | BROWN-WHITE |
| 5 | WHITE-GREY | GREY-WHITE |
| 6 | RED-BLUE | BLUE-RED |
| 7 | RED-ORANGE | ORANGE-RED |
| 8 | RED-GREEN | GREEN-RED |
| 9 | RED-BROWN | BROWN-RED |
| 10 | RED-GREY | GREY-RED |
| 11 | BLACK-BLUE | BLUE-BLACK |
| 12 | BLACK-ORANGE | ORANGE-BLACK |
| 13 | BLACK-GREEN | GREEN-BLACK |
| 14 | BLACK-BROWN | BROWN-BLACK |
| 15 | BLACK-GREY | GREY-BLACK |
| 16 | YELLOW-BLUE | BLUE-YELLOW |
| 17 | YELLOW-ORANGE | ORANGE-YELLOW |
| 18 | YELLOW-GREEN | GREEN-YELLOW |
| 19 | YELLOW-BROWN | BROWN-YELLOW |
| 20 | YELLOW-GREY | GREY-YELLOW |
| 21 | PURPLE-BLUE | BLUE-PURPLE |
| 22 | PURPLE-ORANGE | ORANGE-PURPLE |
| 23 | PURPLE-GREEN | GREEN-PURPLE |
| 24 | PURPLE-BROWN | BROWN-PURPLE |
| 25 | PURPLE-GREY | GREY-PURPLE |
| RJ-45 CABLE (STRAIGHT) | RJ-45 CABLE (CROSSED) | ||||||||||||||||||||||||||||||
 |  | ||||||||||||||||||||||||||||||
 |  | ||||||||||||||||||||||||||||||
| TIA-568-A is a document; T568A is a jack wiring pattern. | |||||||||||||||||||||||||||||||
| What a difference two letters and hyphens can make-at a glance these terms look so much alike it's easy to see how people can confuse them. But it's an important distinction. TIA-568-A is the Commercial Building Wiring Standard; T568A is one of two jack wiring patterns which comply with that standard (the other pattern is called T568B). For more information on wiring patterns, see page 2-9, Figure 2-9. The U.S. Government requires the use of the preferred T568A standard for wiring done under federal contracts. | |||||||||||||||||||||||||||||||
 | |||||||||||||||||||||||||||||||
| T568A and T568B are the two wiring standards for an 8-position modular connector, permitted under the TIA/EIA-568-A wiring standards document. The only difference between T568A and T568B is that the orange and green wire pairs (pairs two and three) are interchanged. | |||||||||||||||||||||||||||||||
| Here's the cabling for telephone, or LocalTalk over PhoneNet, on a two-pair RJ-11. Telephone uses the innermost two wires for line 1. The outermost two wires are line 2, or used for PhoneNet. | |||||||||||||||||||||||||||||||
 |  |  | |||||||||||||||||||||||||||||
 |  | ||||||||||||||||||||||||||||||
| T568-A | T568-B | ||||||||||||||||||||||||||||||
| ISDN equipment : wires 3 & 6 and 4 & 5 | |||||||||||||||||||||||||||||||
 | |||||||||||||||||||||||||||||||
| CROSS Cable wiring diagram: | |||||||||||||||||||||||||||||||
 | |||||||||||||||||||||||||||||||
| STRAIGHT Cable wiring diagram : | |||||||||||||||||||||||||||||||
 | |||||||||||||||||||||||||||||||
 | |||||||||||||||||||||||||||||||
| Network Cables | |||||||||||||||||||||||||||||||
| How do i make a networkcable for an ethernet network ? Wat er dan meestal bedoeld wordt is in welke volgorde moet je nu die 8 draadjes van die kabel in de stekkertjes doen? Daar is niet zomaar een antwoord op te geven, rond die simpele kabeltjes valt namelijk nog veel meer te vertellen. | |||||||||||||||||||||||||||||||
| The Network Cable | |||||||||||||||||||||||||||||||
| First the cable itself. It is not enough just to twist 8 wires, wrapping an extra isolation around and you are ready. Forget it !! Here we are talking about UTP-cable (Unshielded Twisted Pair). Unshielded, because this cable is not, like the COAX cables that where used for networks in the past and still is used as antenna cable, shielded. That "shield" in these cables is a metal protection, that shields the wires inside for the radiation (so called "Faraday cage"). | |||||||||||||||||||||||||||||||
| Twisted Pair because the 8 wires that are twisted around in pairs of two. The 4 "pairs" are twisted again on their turn. The following colors are used in pairs: ORANGE/ORANGE-WHITE, GREEN/GREEN-WHITE, BLUE/BLUE-WHITE en BROWN/BROWN-WHITE. There are different categories of UTP cables. We d'ont gonna talk about the older types, they are nearly not more available on the market. We start therefore by CAT 5. In most cases CAT 5 UTP cable is more than sufficient, only if you need extreme long cables. | |||||||||||||||||||||||||||||||
| |||||||||||||||||||||||||||||||
| The RJ-plug | The crimp tool | ||||||||||||||||||||||||||||||
 |  | ||||||||||||||||||||||||||||||
| Push the 8 wires from the UTP-Cable in the RJ-plug. With a special crimp tool, crimp the wires in the RJ-plug, and the cable and plug are secure. The crimp tool pushes the contacts in the wires and crimps the end notch in the cable to secure them. Such a crimp tool is available for about 30 €. | |||||||||||||||||||||||||||||||
| The RJ-plug and the cable | |||||||||||||||||||||||||||||||
| We know what we need. Now we can put the plugs on the cable. But in what order we have to put them in the plug ? | |||||||||||||||||||||||||||||||
| This depends on the kind of cable you want to make: | |||||||||||||||||||||||||||||||
| Straight thru, you want to connect a few pc's with each other by means of a cable on an HUB (or SWITCH or a ROUTER). | |||||||||||||||||||||||||||||||
 | |||||||||||||||||||||||||||||||
| Crossover, you want to connect 2 pc's straight with each other, without a HUB (SWITCH or ROUTER). You also need a "crossover"-cable for a straight connection between a ROUTER and a pc. | |||||||||||||||||||||||||||||||
| | |||||||||||||||||||||||||||||||
| Voor deze twee soorten kabels moeten de 8 draadjes in verschillend volgorde in de RJ45 stekkers gestopt worden. | |||||||||||||||||||||||||||||||
| Uiteraard is daar weer een standaard voor, er zijn er zelfs twee: | |||||||||||||||||||||||||||||||
 | |||||||||||||||||||||||||||||||
| Je kunt aan de volgorde van de draadjes in het stekkertje dus zien wat voor standaard of gebruikt is. Zelf gebruik ik altijd de 568B standaard voor normale (straight thru) netwerk kabels. In Nederland is dat ook min of meer de standaard. | |||||||||||||||||||||||||||||||
 |  | ||||||||||||||||||||||||||||||
| A networkcable in fact only uses 4 wires: these on the pins: 1, 2, 3 and 6. The other wires d'ont do anything !! | |||||||||||||||||||||||||||||||
| That's not completely true, surely by longer cables, the other wires want zeker bij de langere kabels zorgen de overige draden doordat alle draden in elkaar gedraaid zijn voor een goede ontstoring. Daarom is het ook belangrijk de draden volgens één van de standaarden in de stekkers te doen. | |||||||||||||||||||||||||||||||
| Nu kunnen we een kabel maken. Eerst de eerste stekker, de draadjes moeten in de volgende volgorde geplaatst worden (568B standaard): | |||||||||||||||||||||||||||||||
| Hier zie je nog eens 4 afbeeldingen van een "Normale" UTP stekker !!! | |||||||||||||||||||||||||||||||
 |  |  | |||||||||||||||||||||||||||||
| Vervolgens schuif je de acht draden in de RJ45 stekker en met behulp van de krimptang zet je de RJ45 stekker vast aan de UTP kabel. | |||||||||||||||||||||||||||||||
| UTP patch-kabel | |||||||||||||||||||||||||||||||
| Naming: | UTP Straight Thru Patch cord | ||||||||||||||||||||||||||||||
| Standard: | Standard EIA/TIA T568B | ||||||||||||||||||||||||||||||
| Alternatif names: | AT&T specification. (Used to be named 258A.) | ||||||||||||||||||||||||||||||
| Layout (clip is on the underside) | |||||||||||||||||||||||||||||||
| pin 1: WHITE-ORANGE (TxData +) pin 2: ORANGE (TxData -) pin 3: WHITE-GREEN (RecvData +) pin 4: BLUE pin 5: WHITE-BLUE pin 6: GREEN (RecvData -) pin 7: WHITE-BROWN pin 8: BROWN Pin 1 en 2 vormen een paar (Transmit data) en pin 3 en 6 vormen een paar (Receive data). |  | ||||||||||||||||||||||||||||||
| UTP cross-cable | |||||||||||||||||||||||||||||||
| Naming: | UTP Cross-cable cord | ||||||||||||||||||||||||||||||
| Layout (clip is on the underside) | |||||||||||||||||||||||||||||||
| Side 1 pin 1: WHITE-ORANGE (TxData +) pin 2: ORANGE (TxData -) pin 3: WHITE-GREEN (RecvData +) pin 4: BLUE pin 5: WHITE-BLUE pin 6: GREEN (RecvData -) pin 7: WHITE-BROWN pin 8: BROWN Side 2 pin 1: WHITE-GREEN pin 2: GREEN pin 3: WHITE-ORANGE pin 4: BLUE pin 5: WHITE-BLUE pin 6: ORANGE pin 7: WHITE-BROWN pin 8: BROWN |  |  | |||||||||||||||||||||||||||||
| Specific Cabling | |||||||||||||||||||||||||||||||
| Use of pairs | |||||||||||||||||||||||||||||||
| |||||||||||||||||||||||||||||||
| Short explanation: | |||||||||||||||||||||||||||||||
| If there is stated that pairs 2 and 4 are used, there has to be read 4 wires and pin's. These pin's are mentioned per pair (ex. pin 1 and 2, pin 7 and 8, get mentioned like 1-2, 7-8). | |||||||||||||||||||||||||||||||