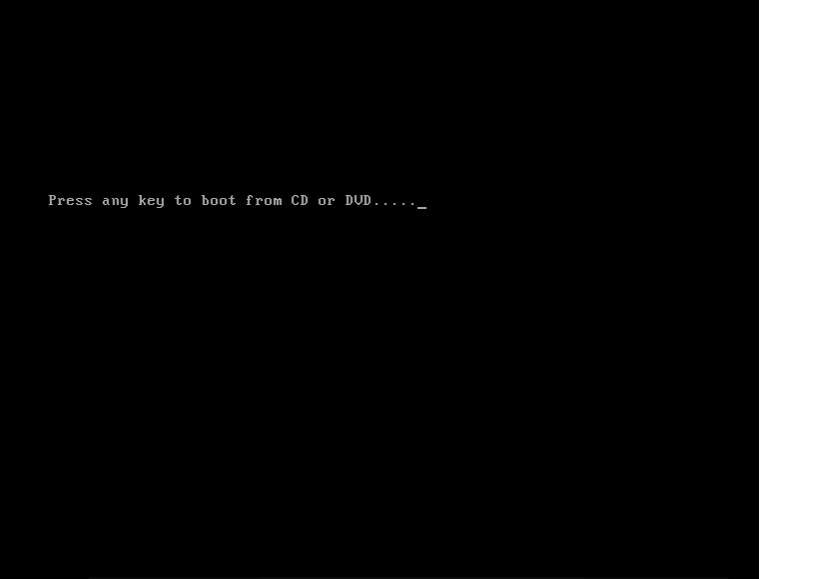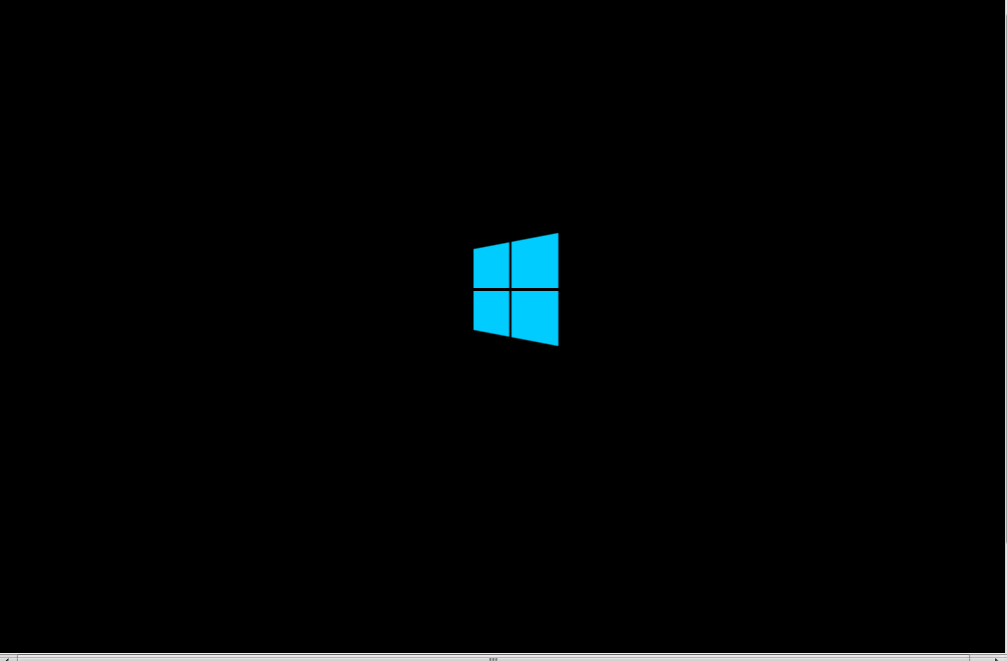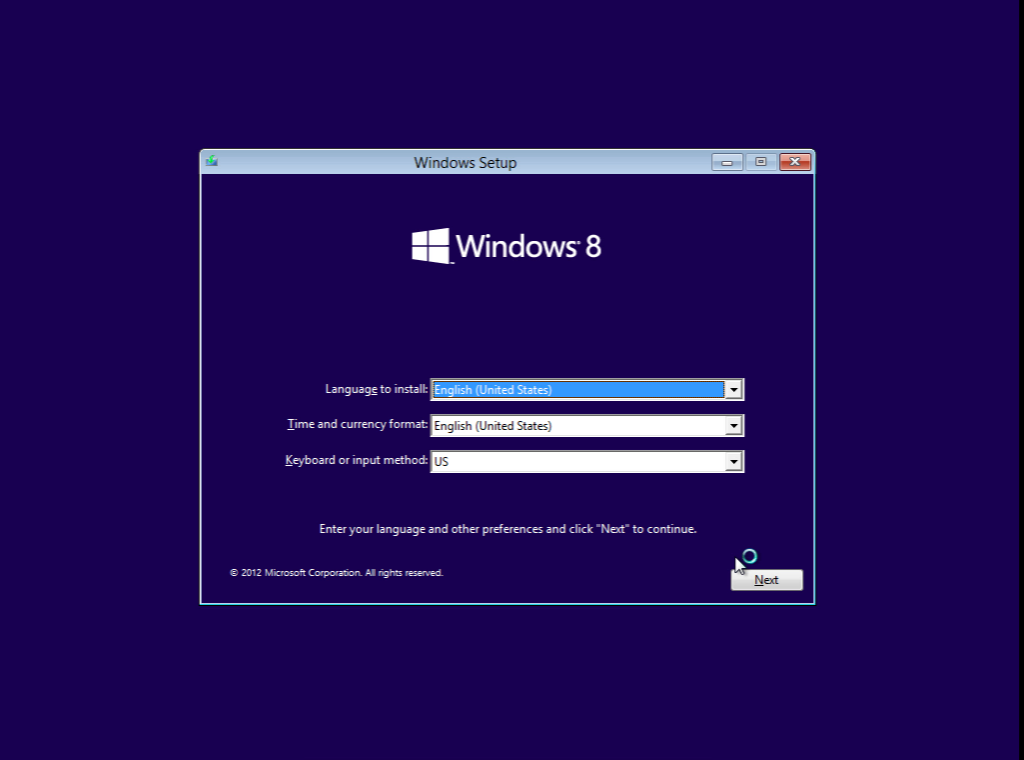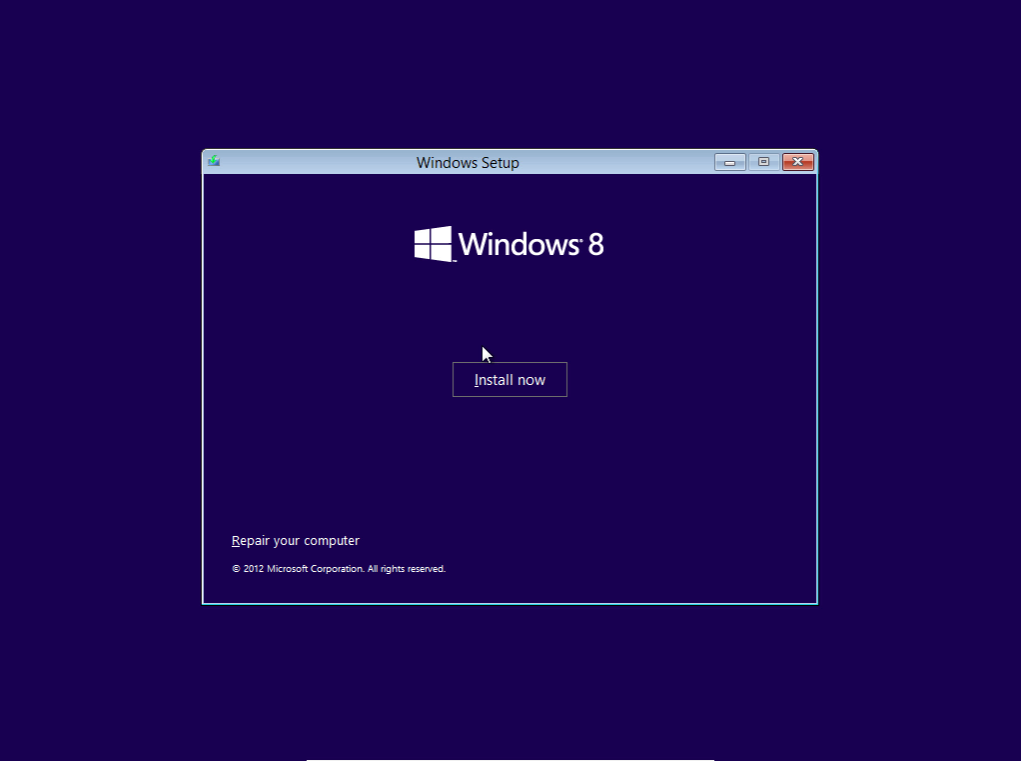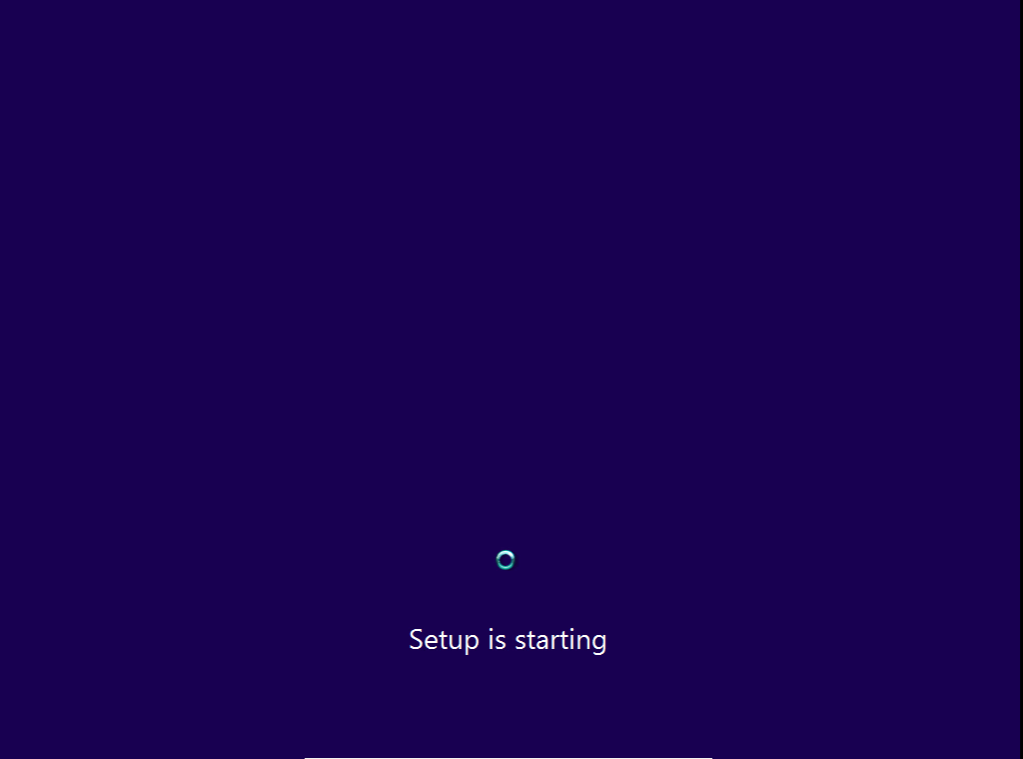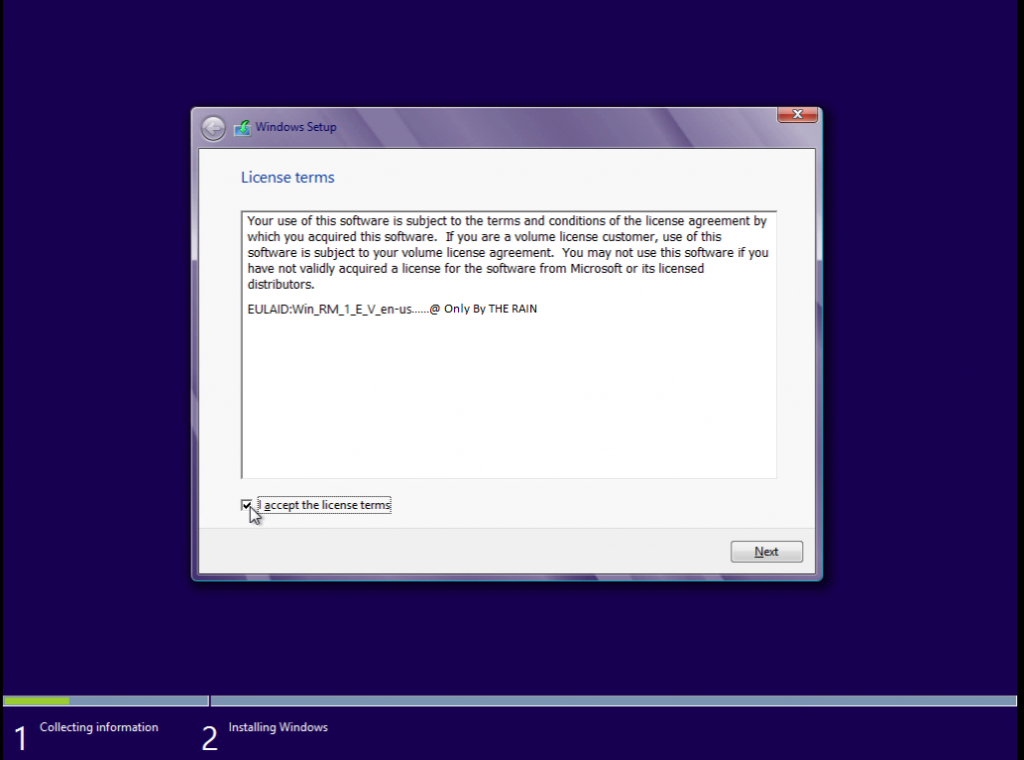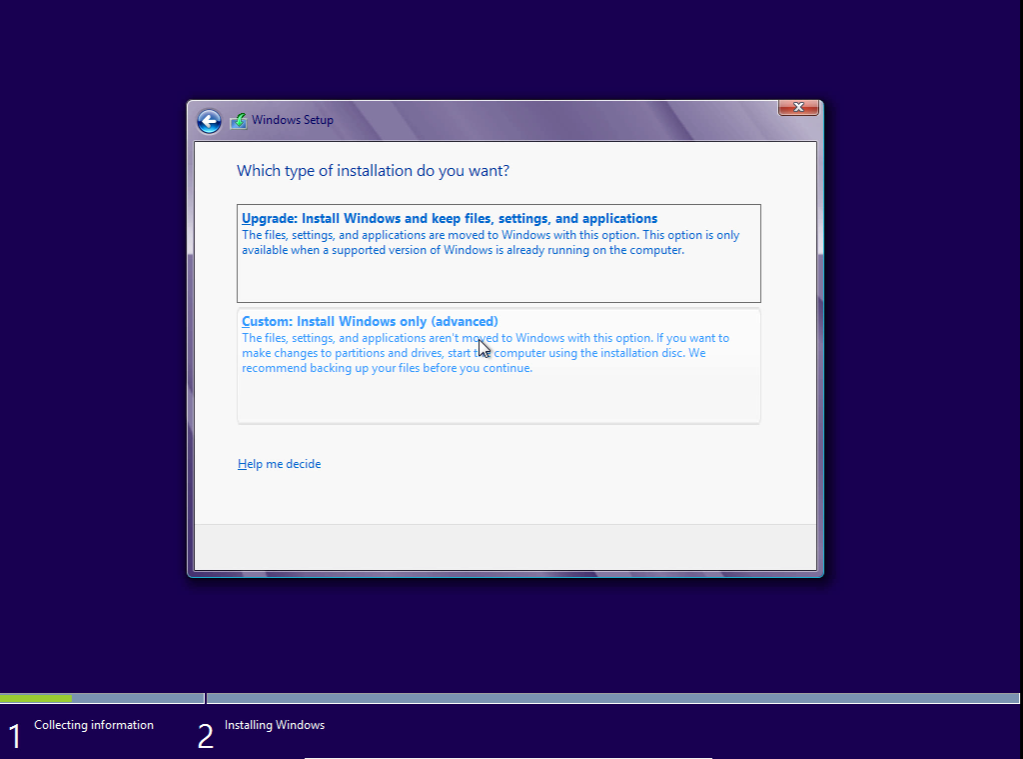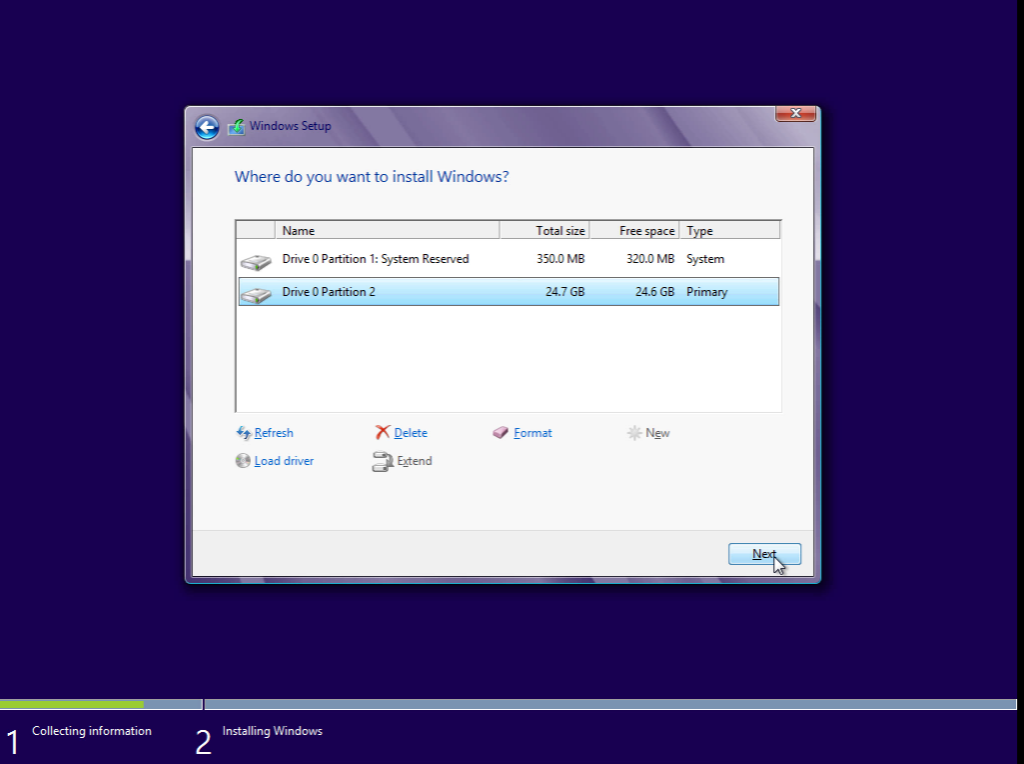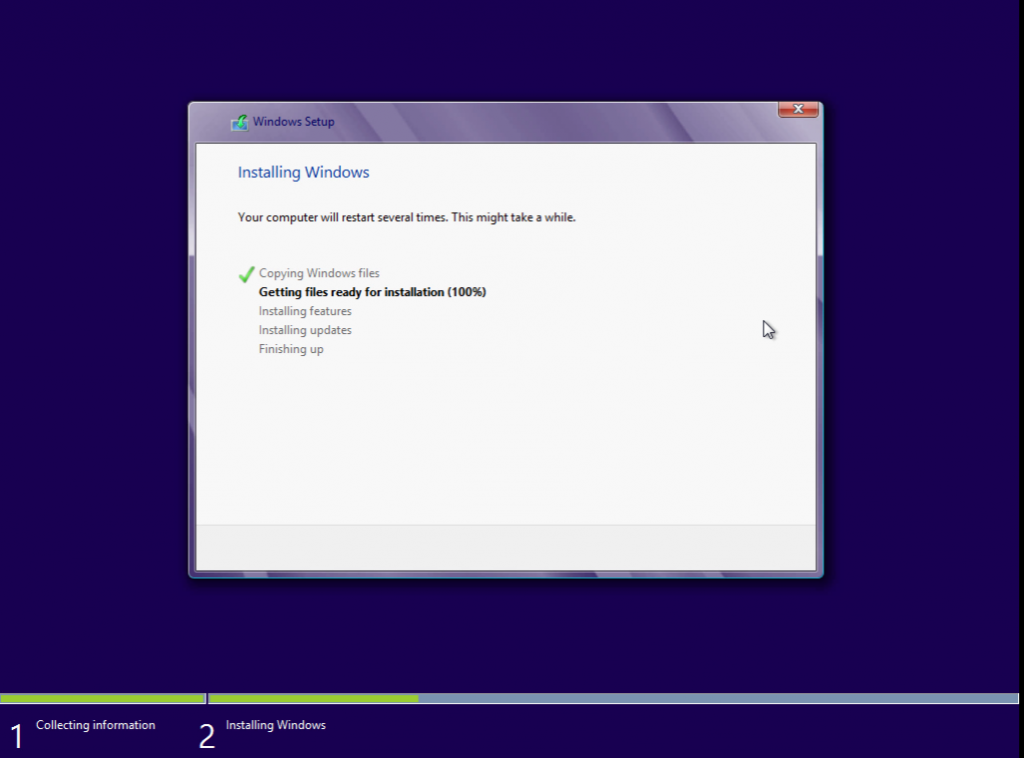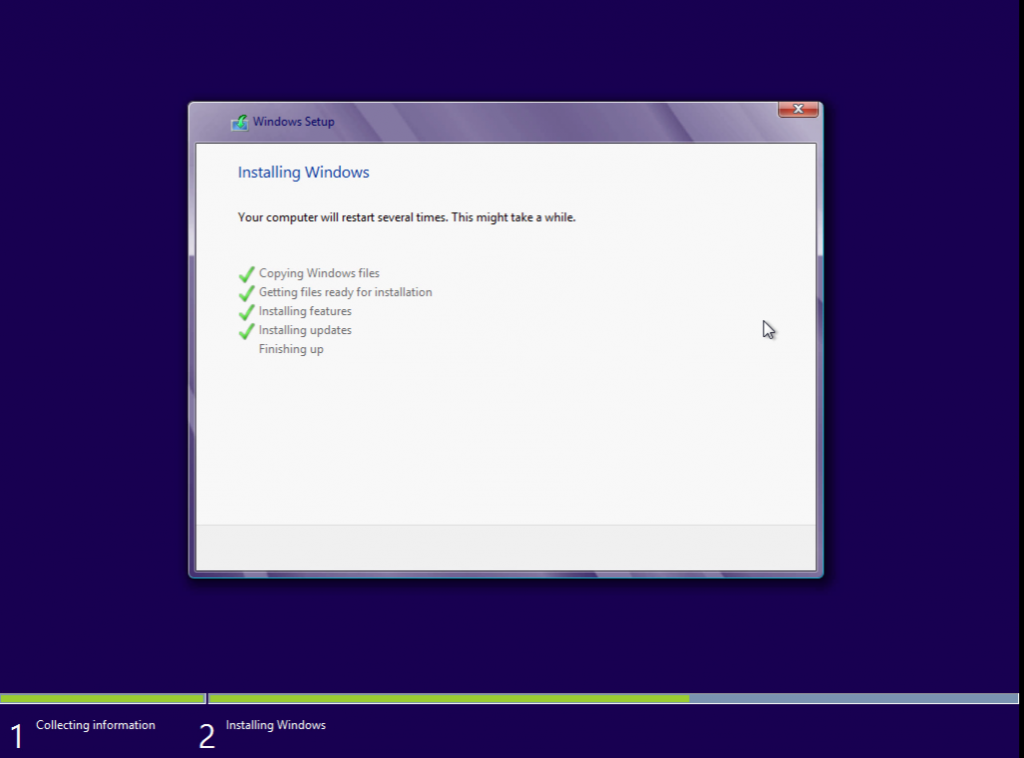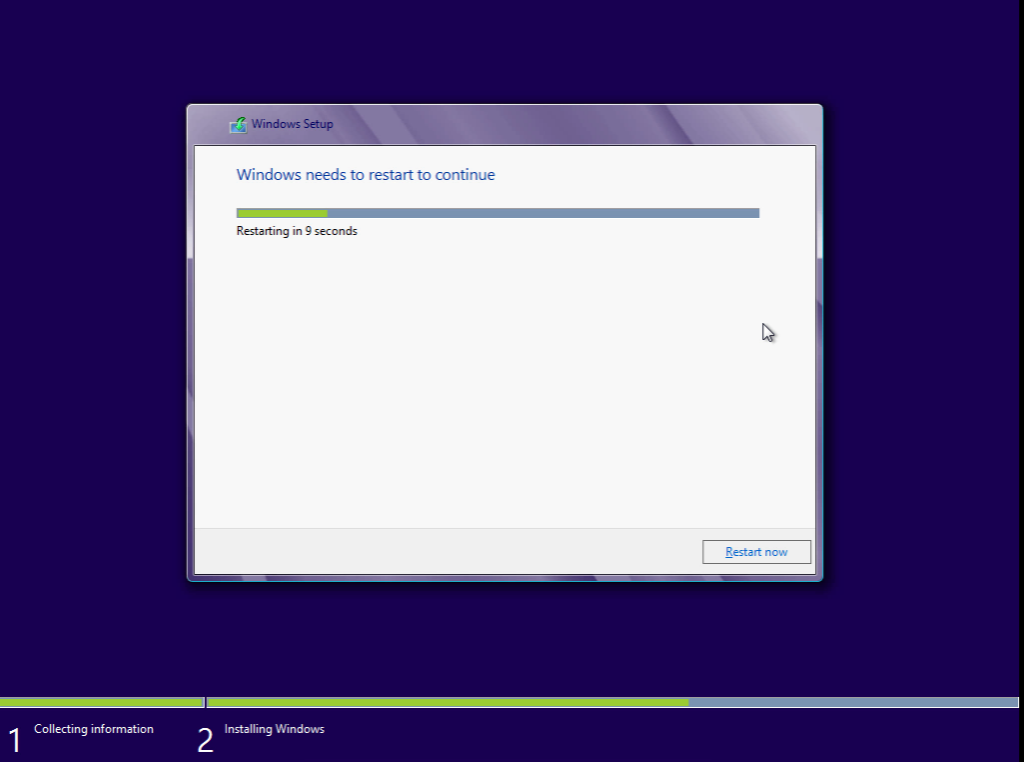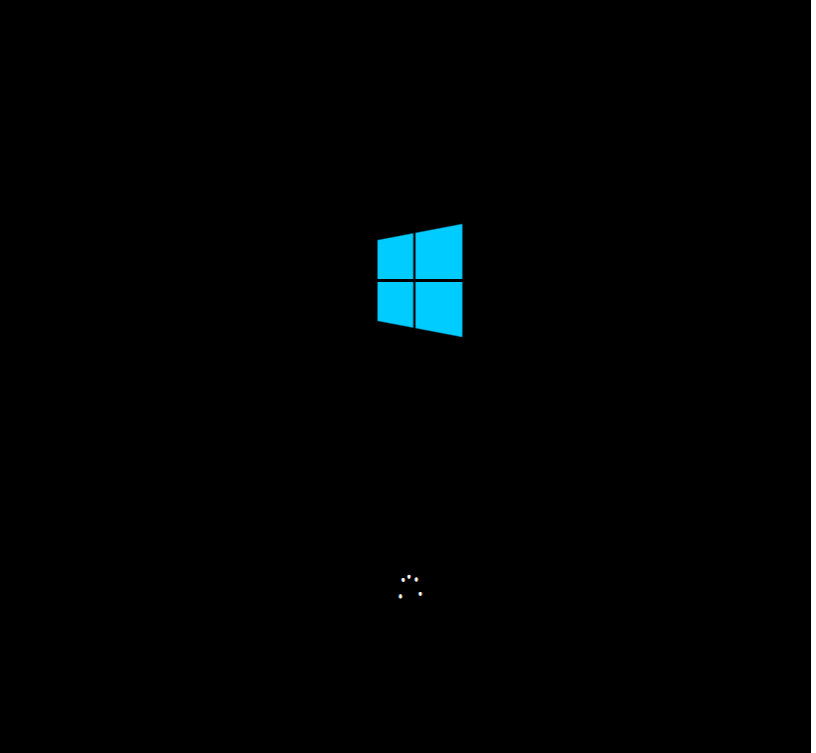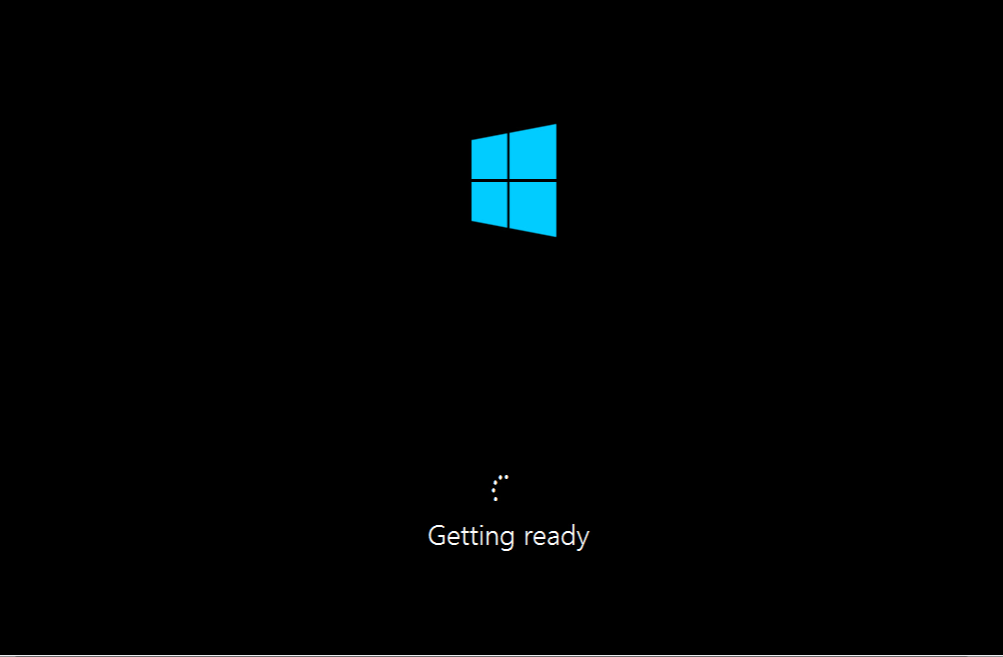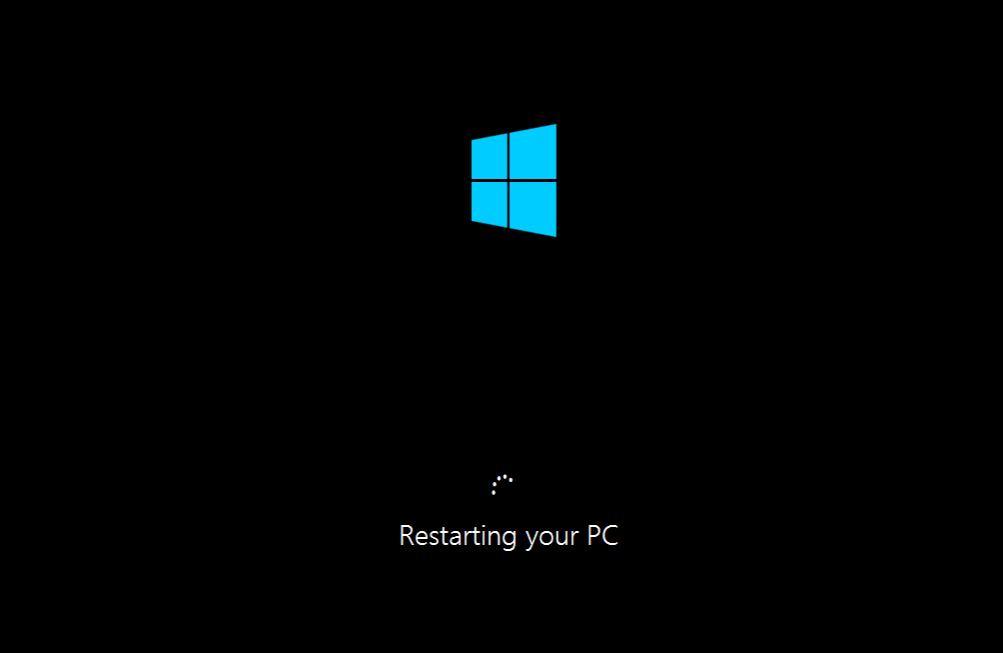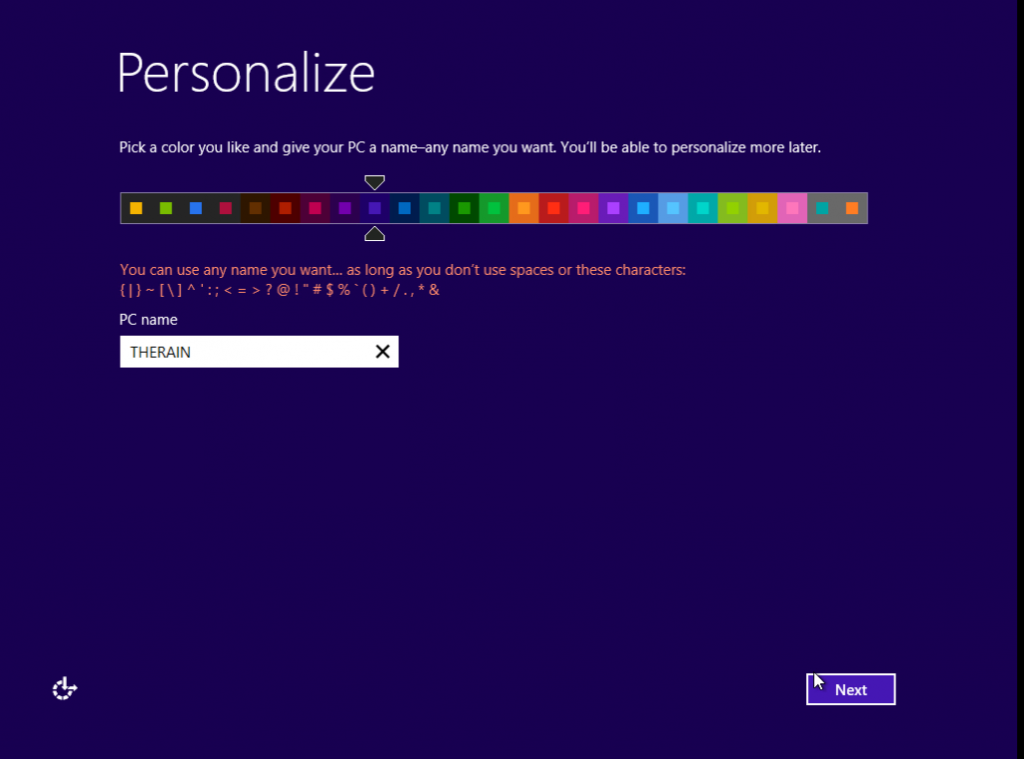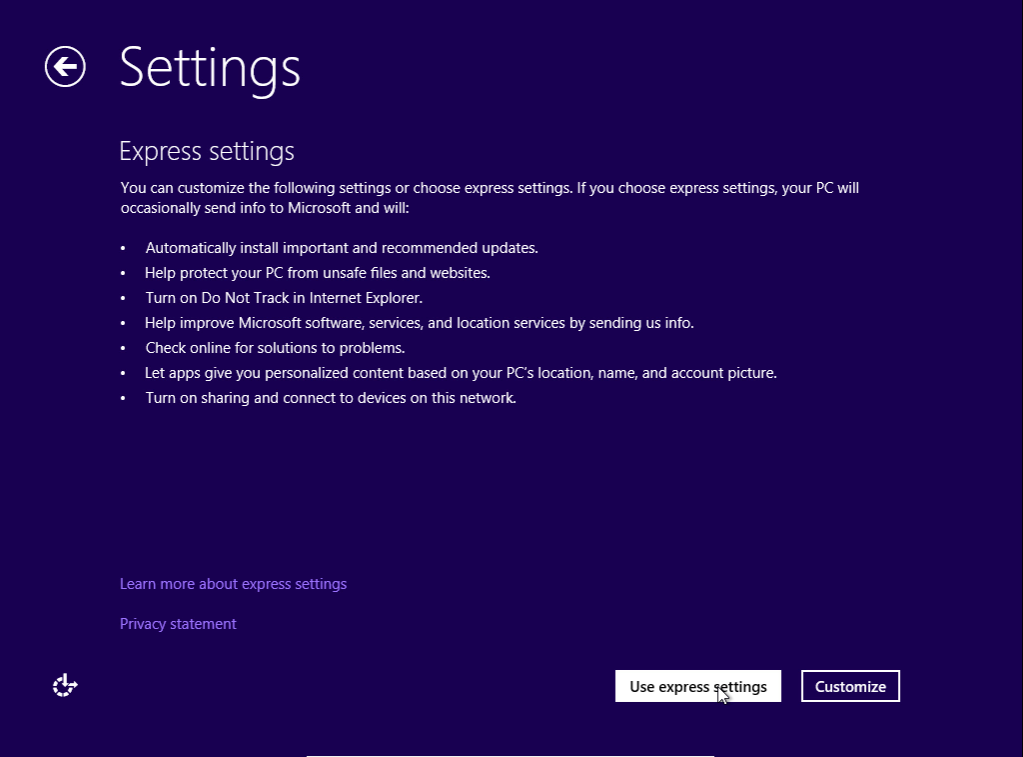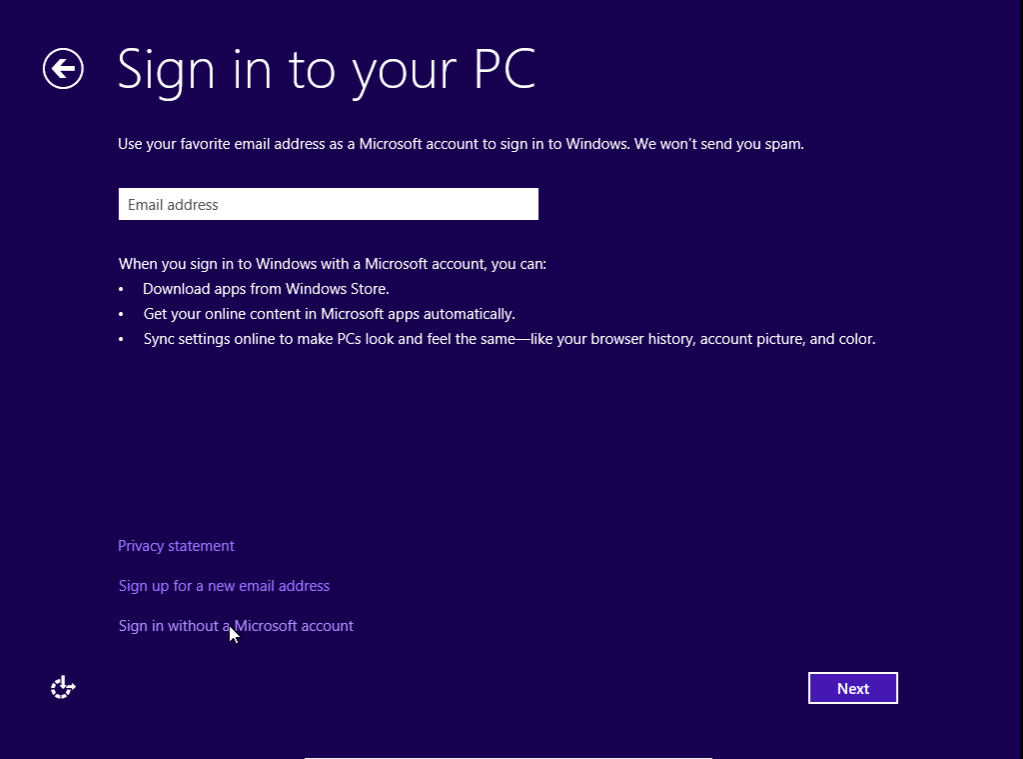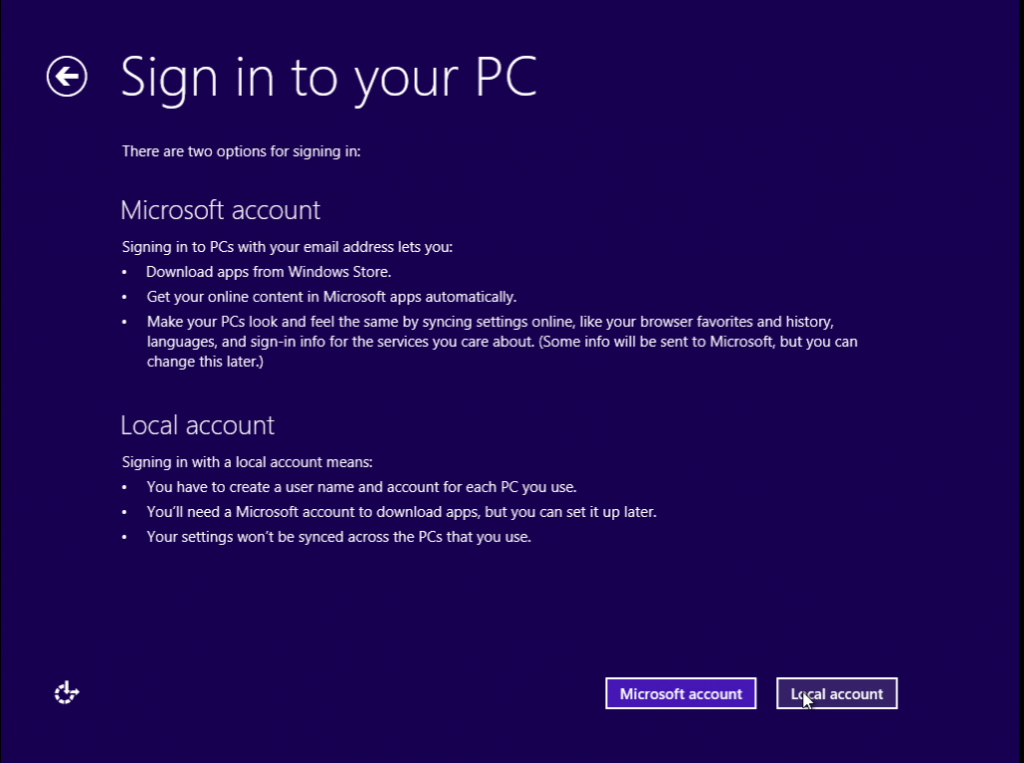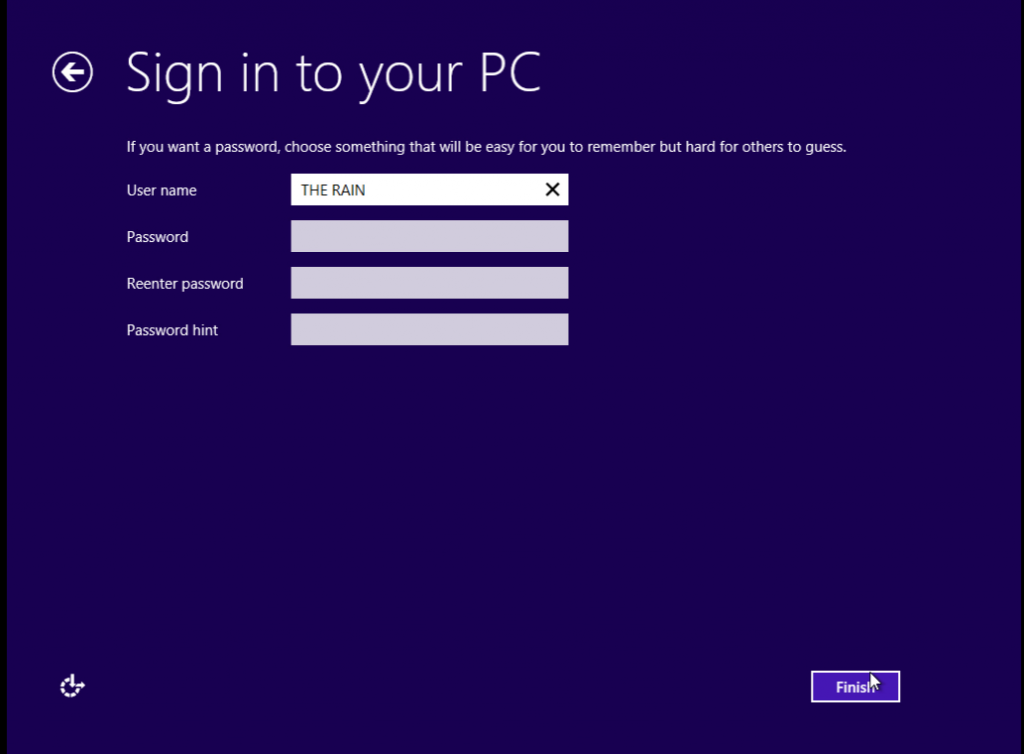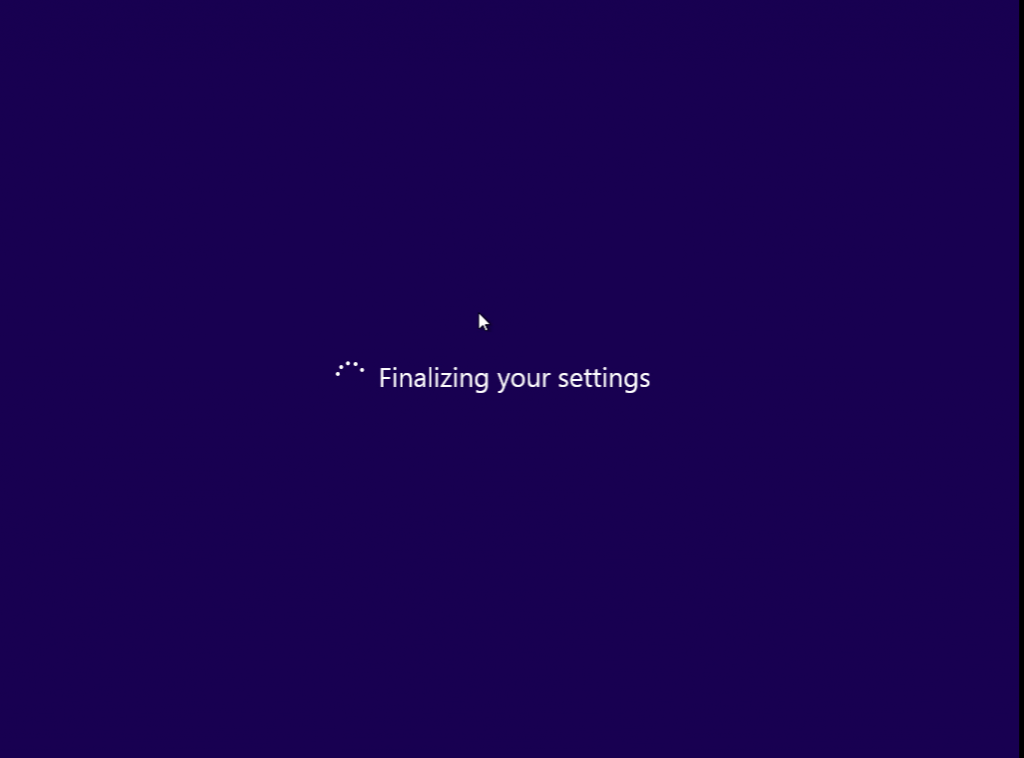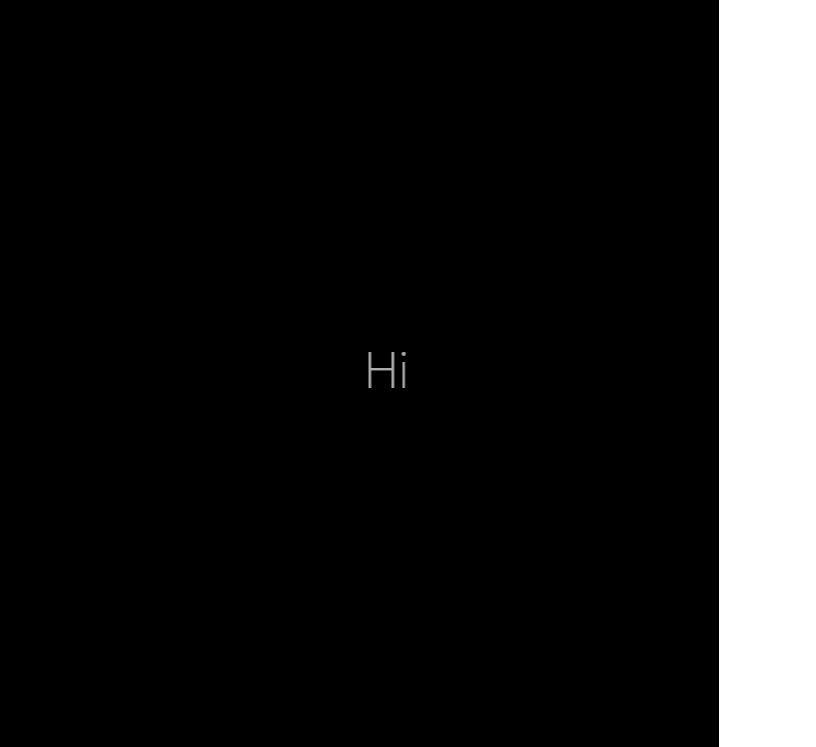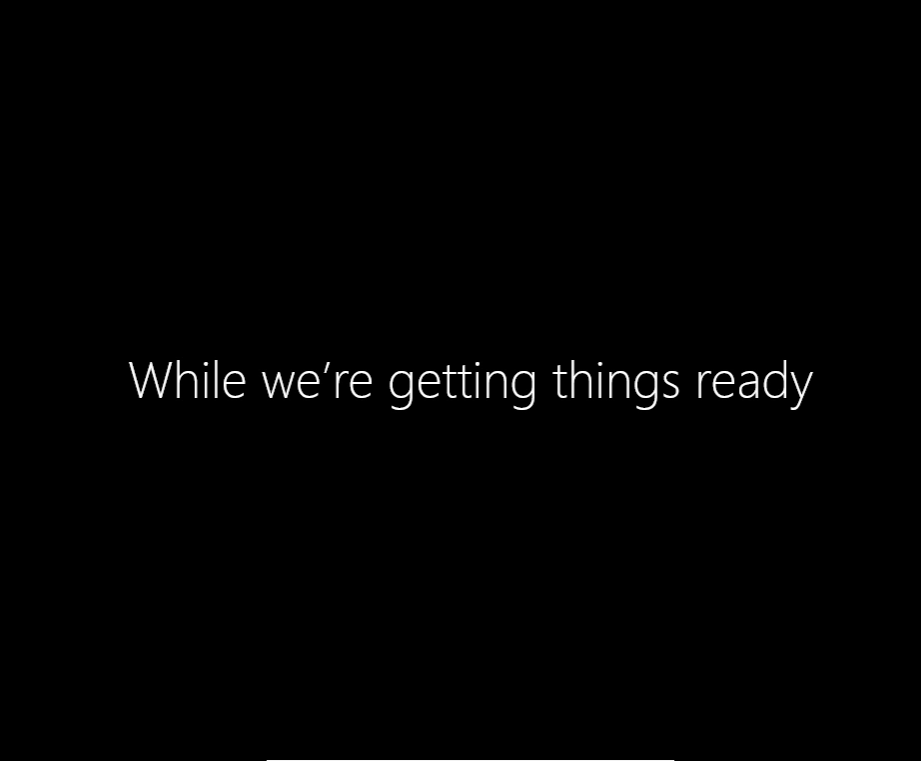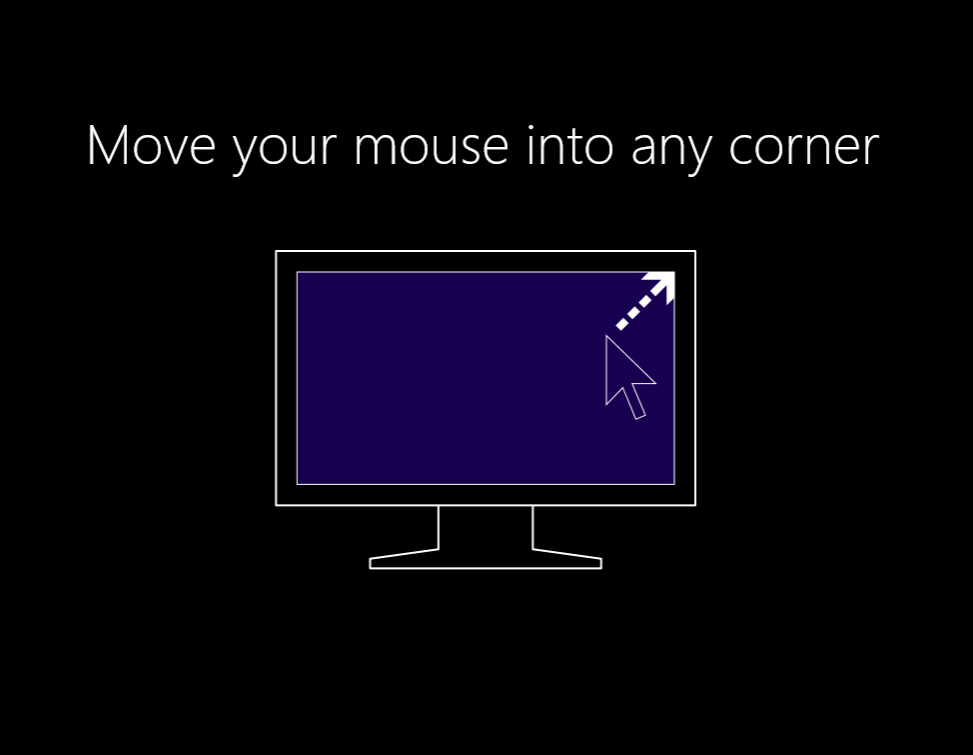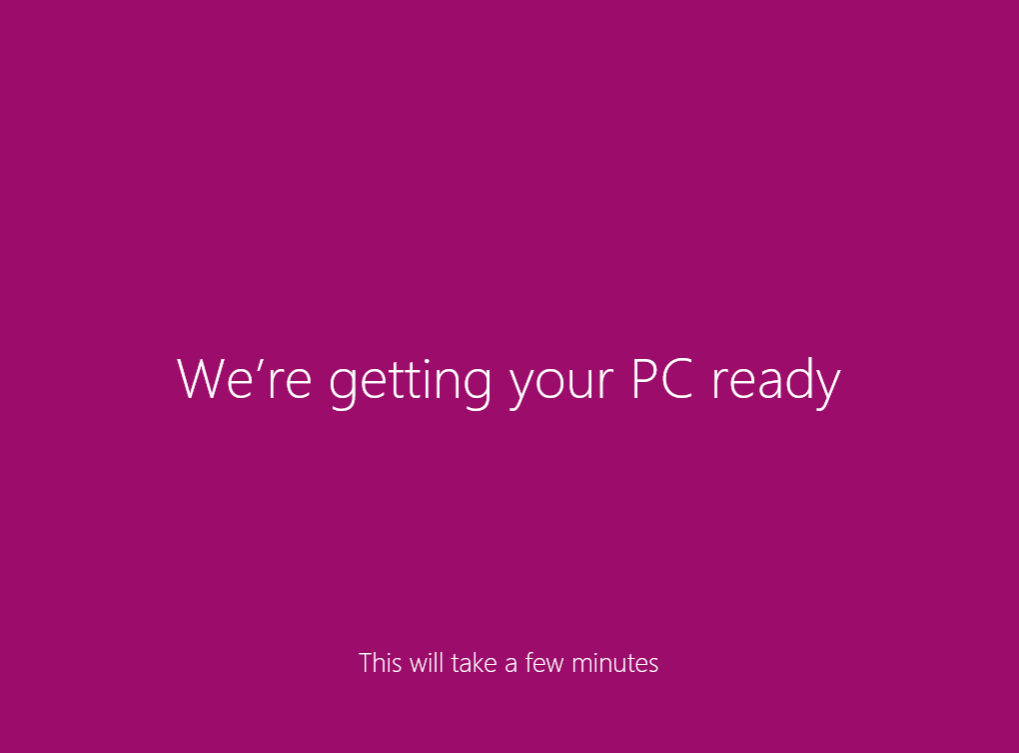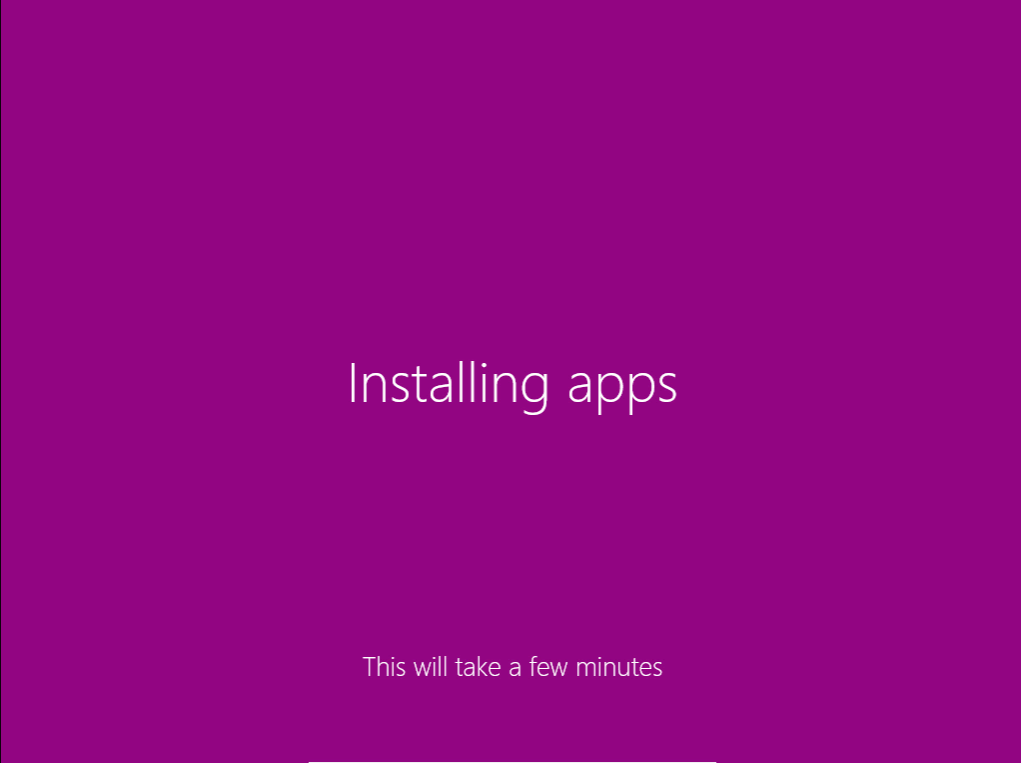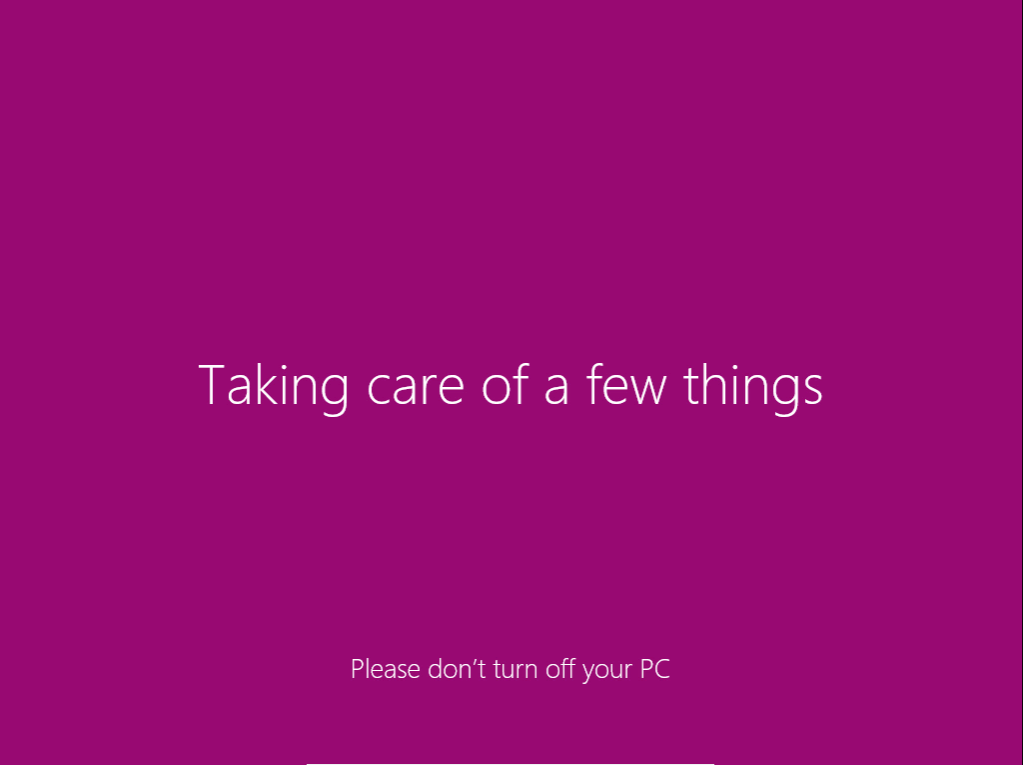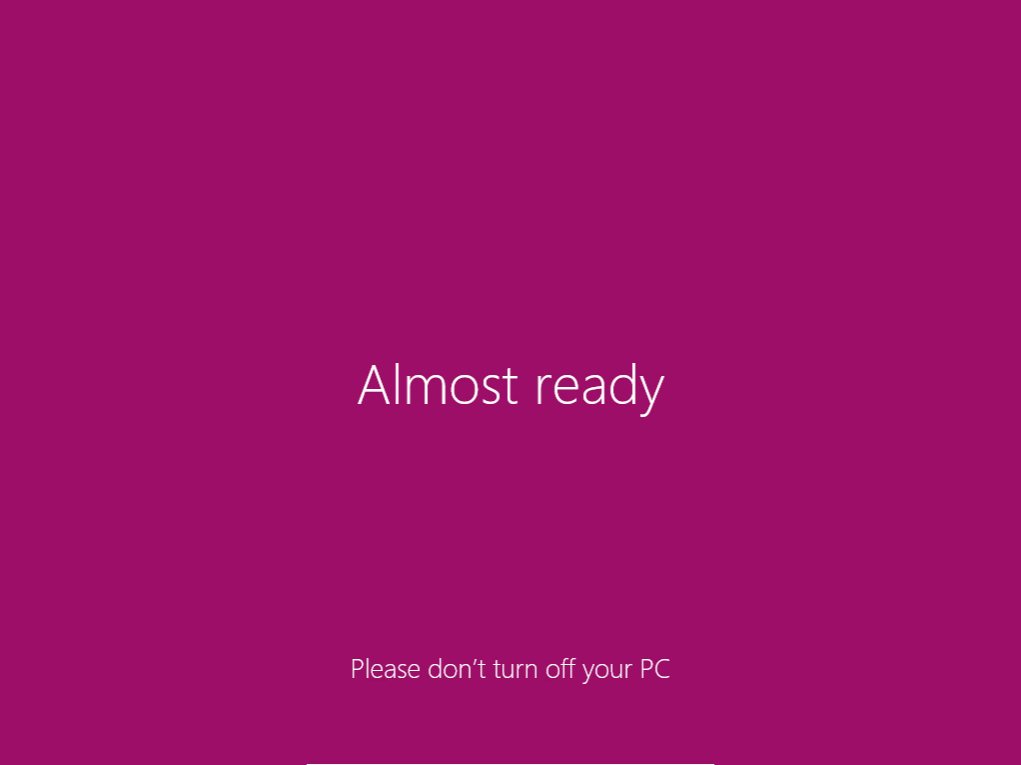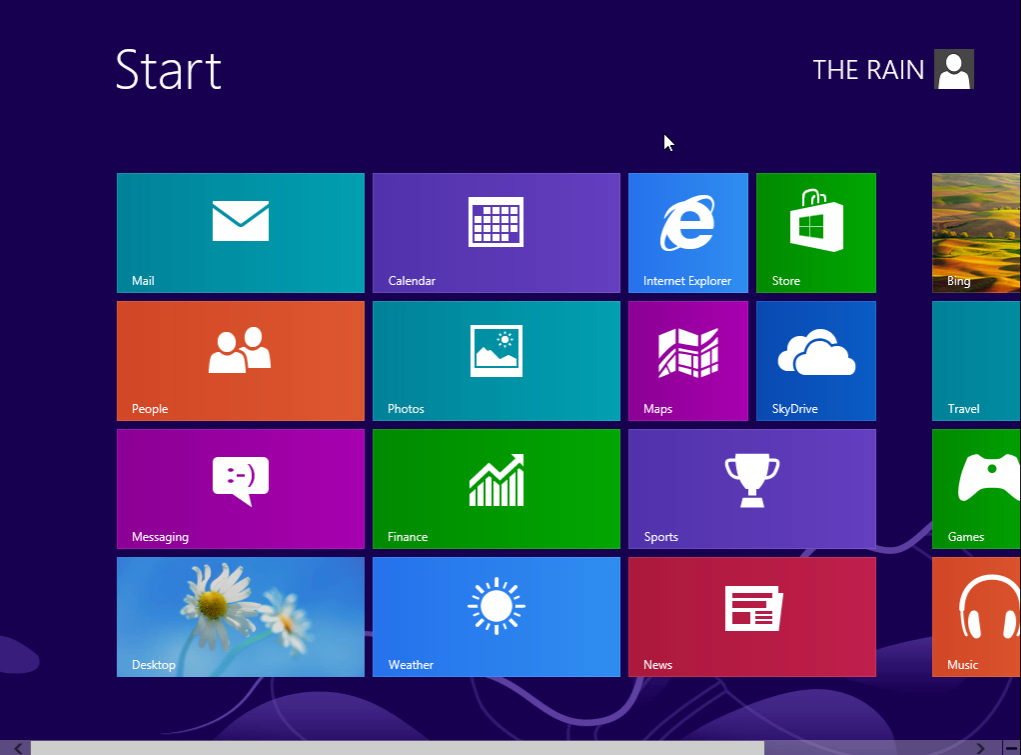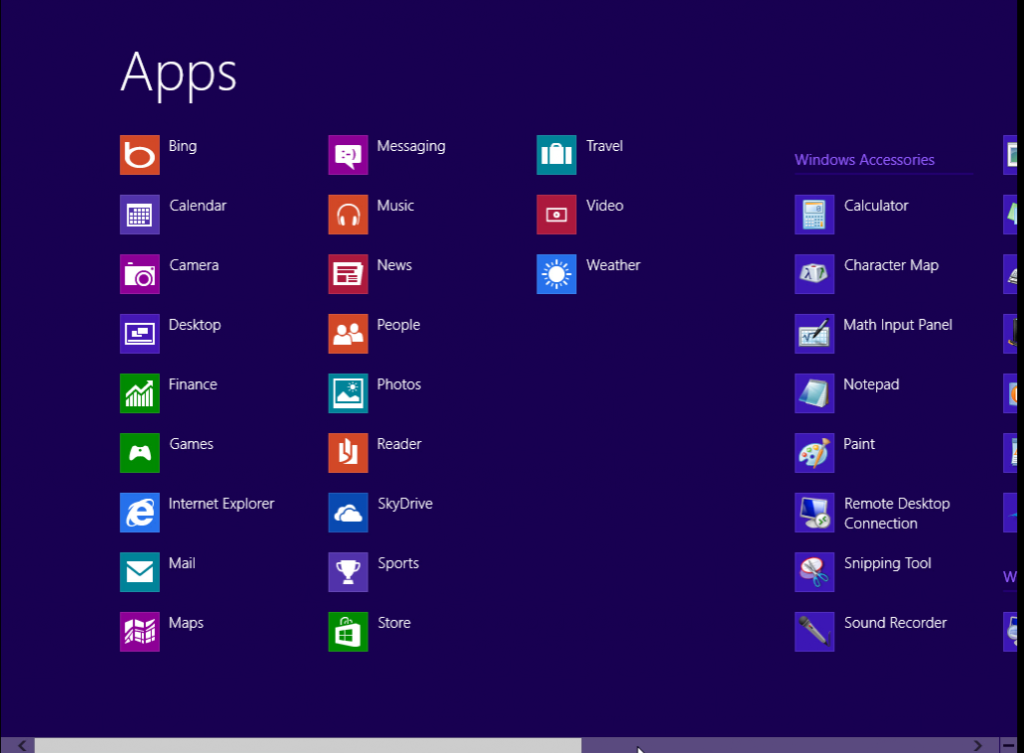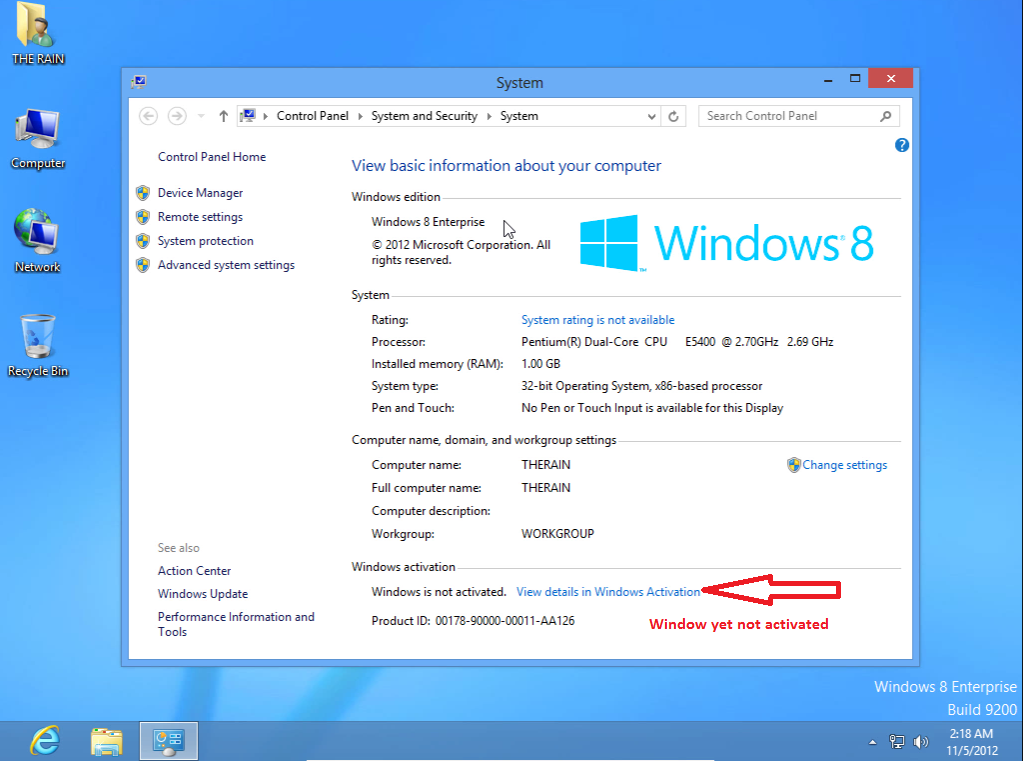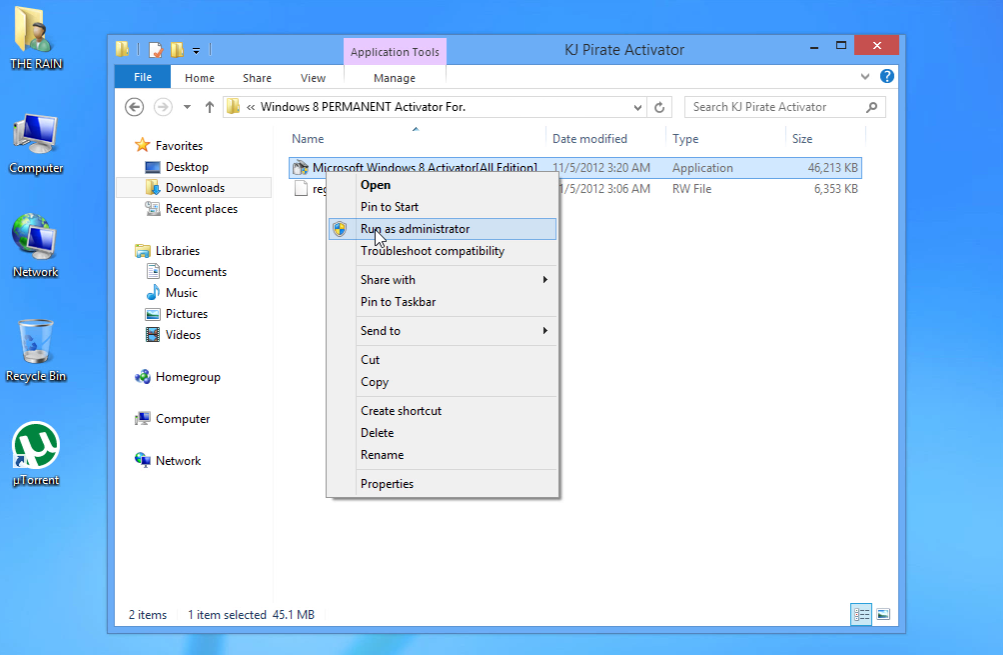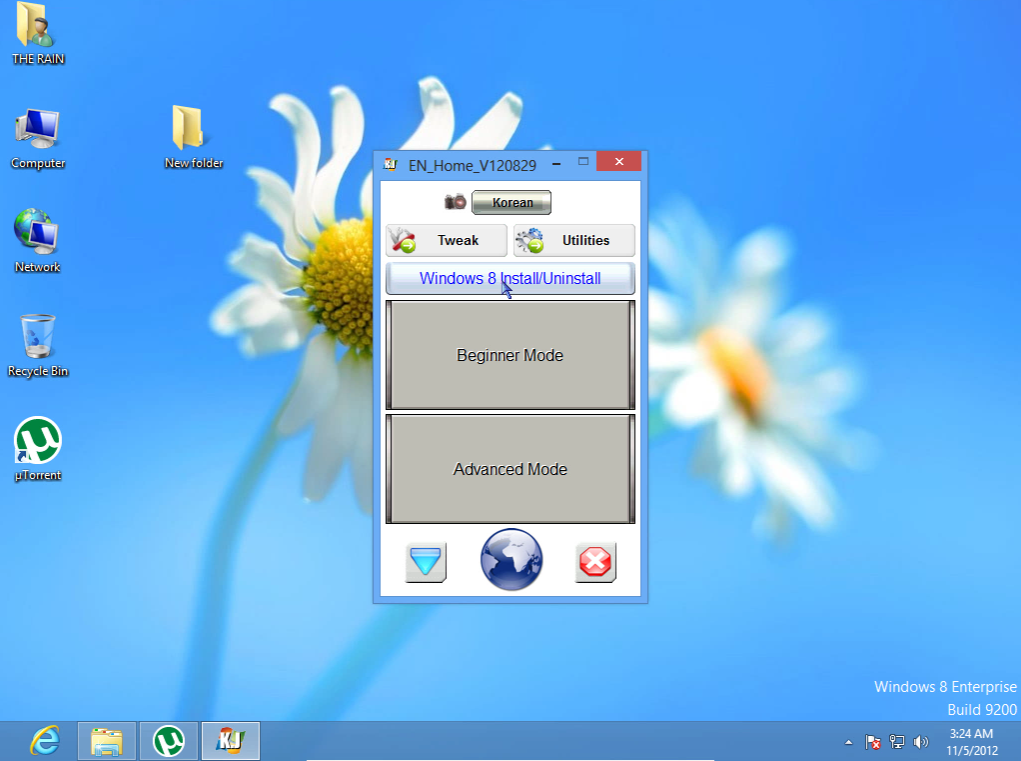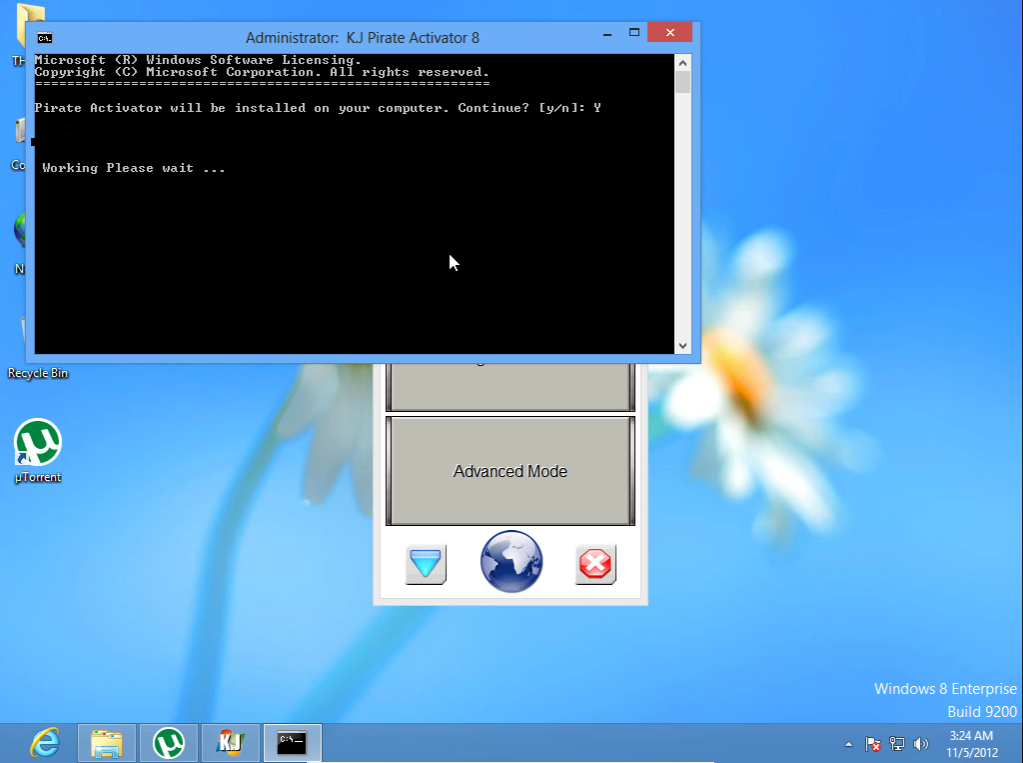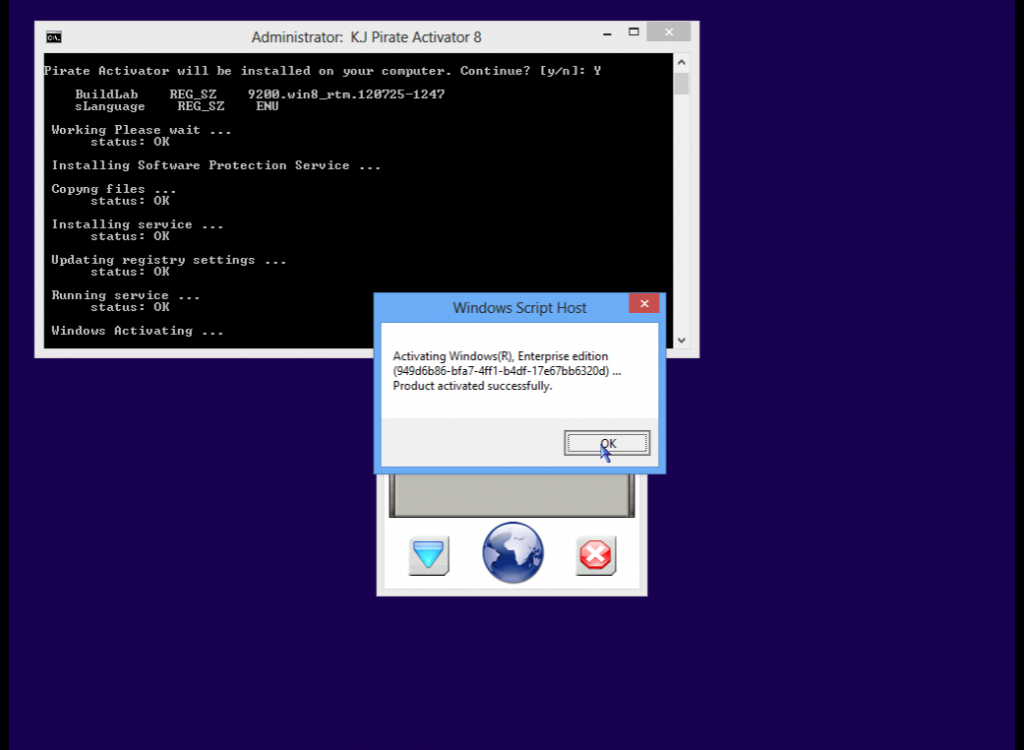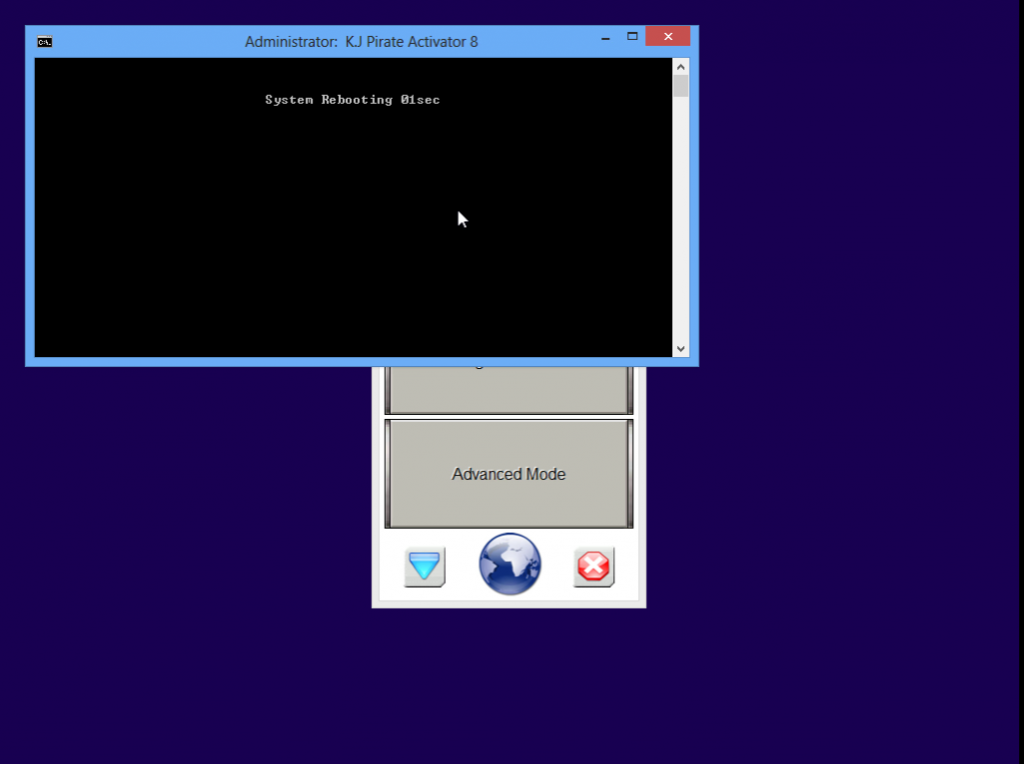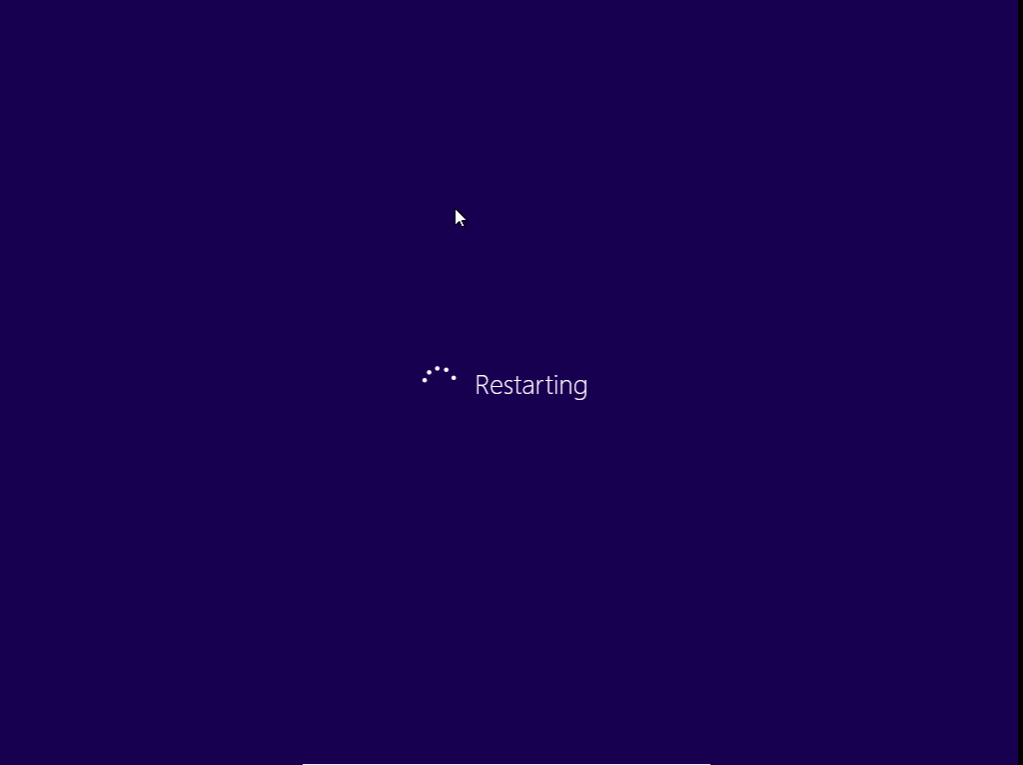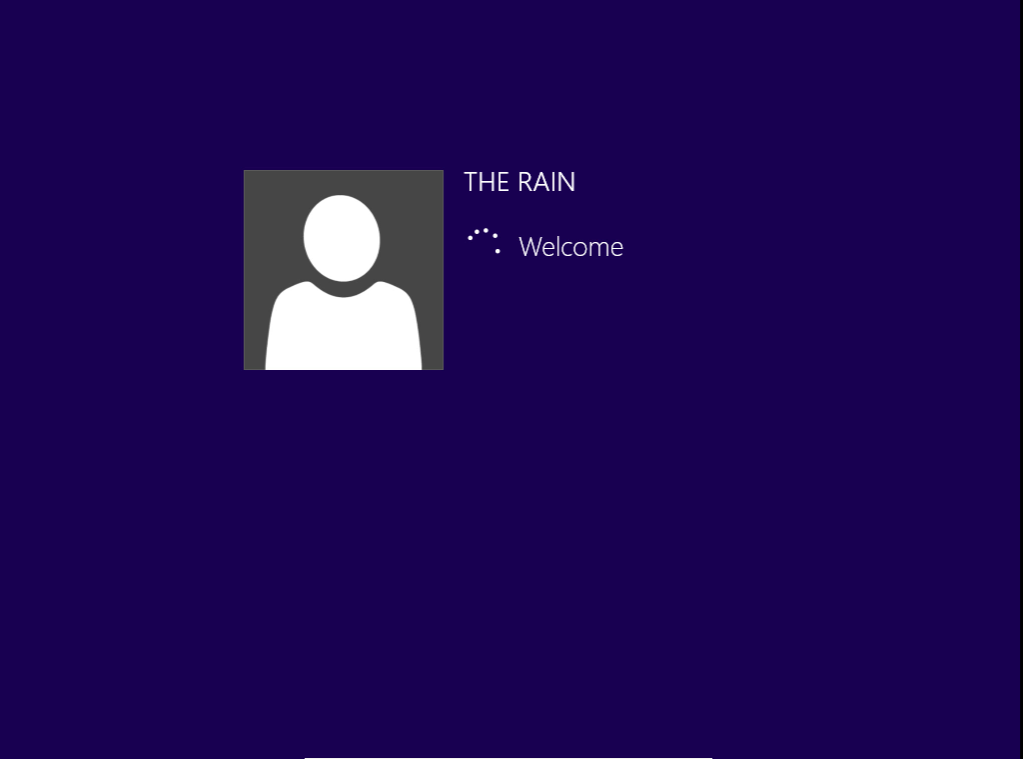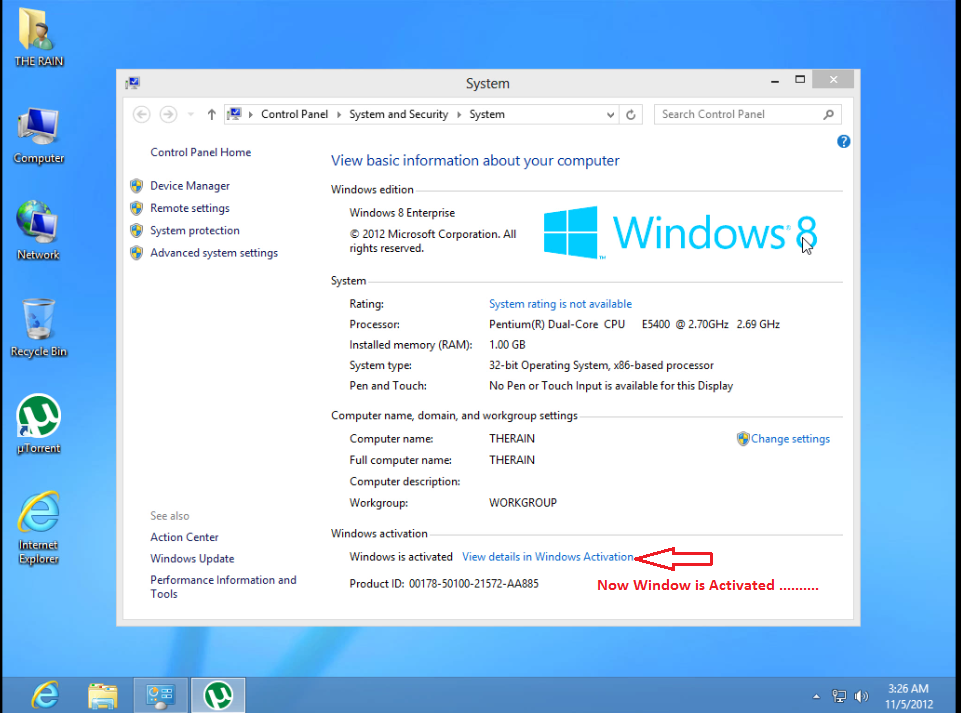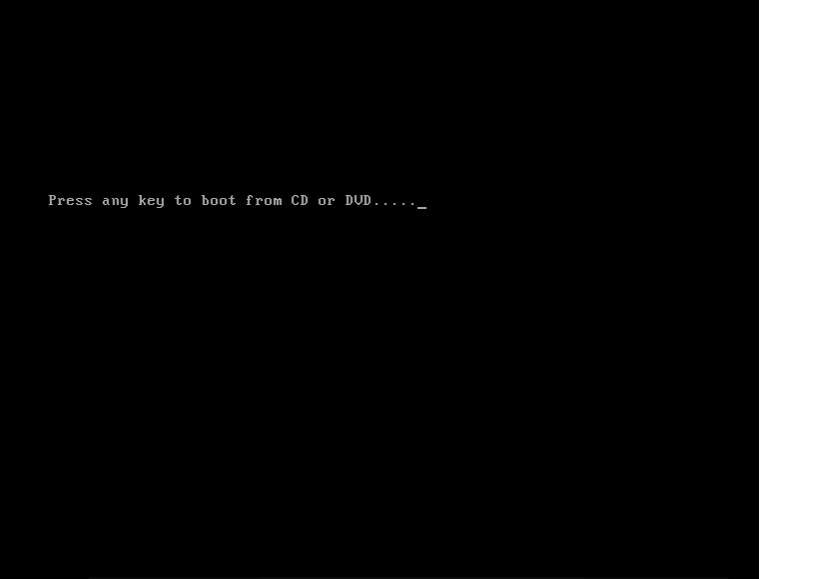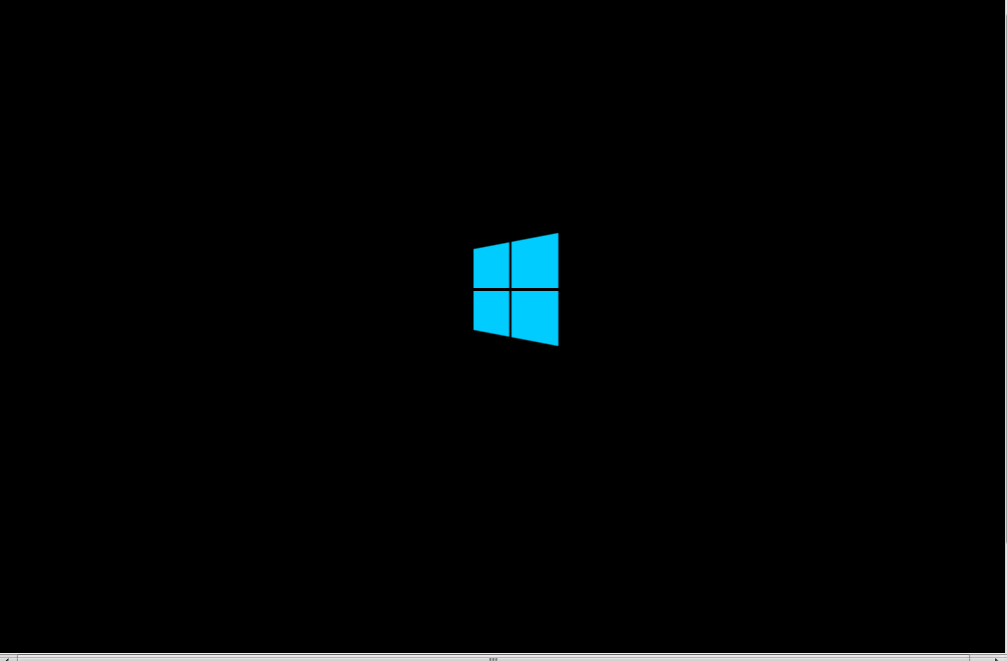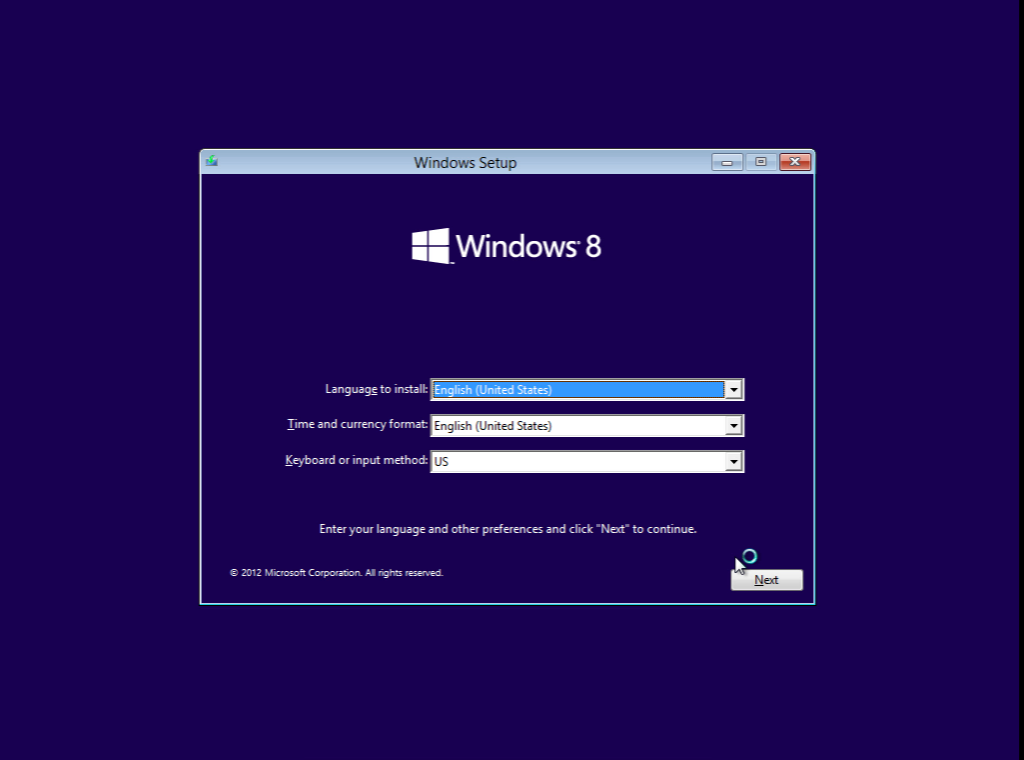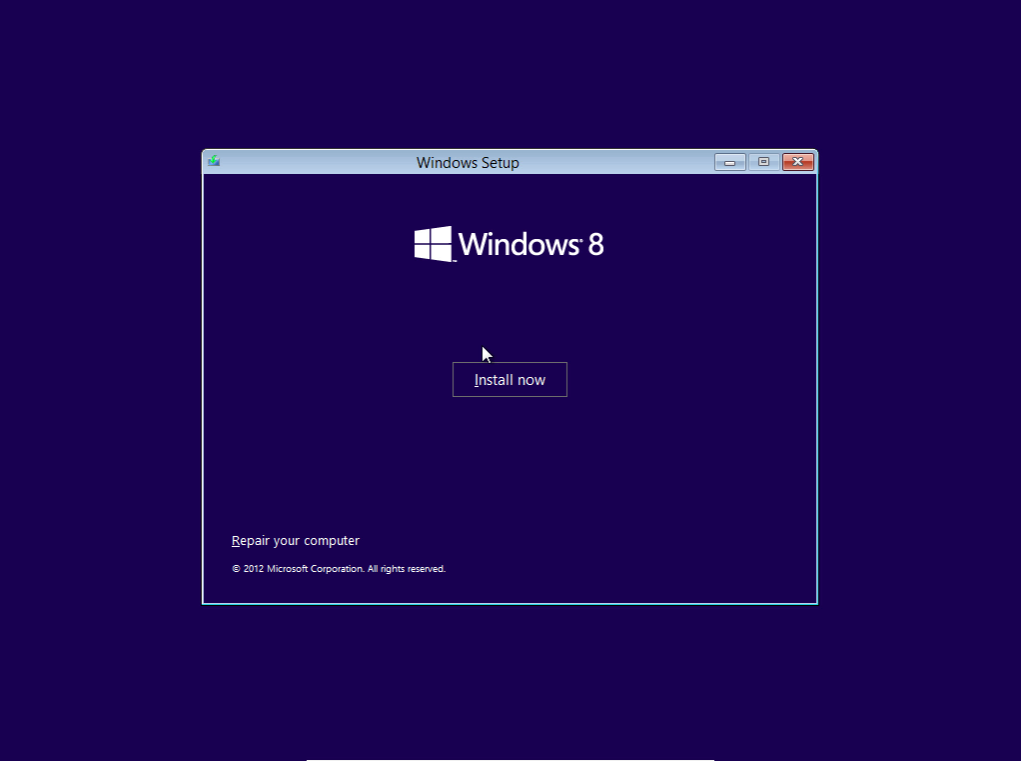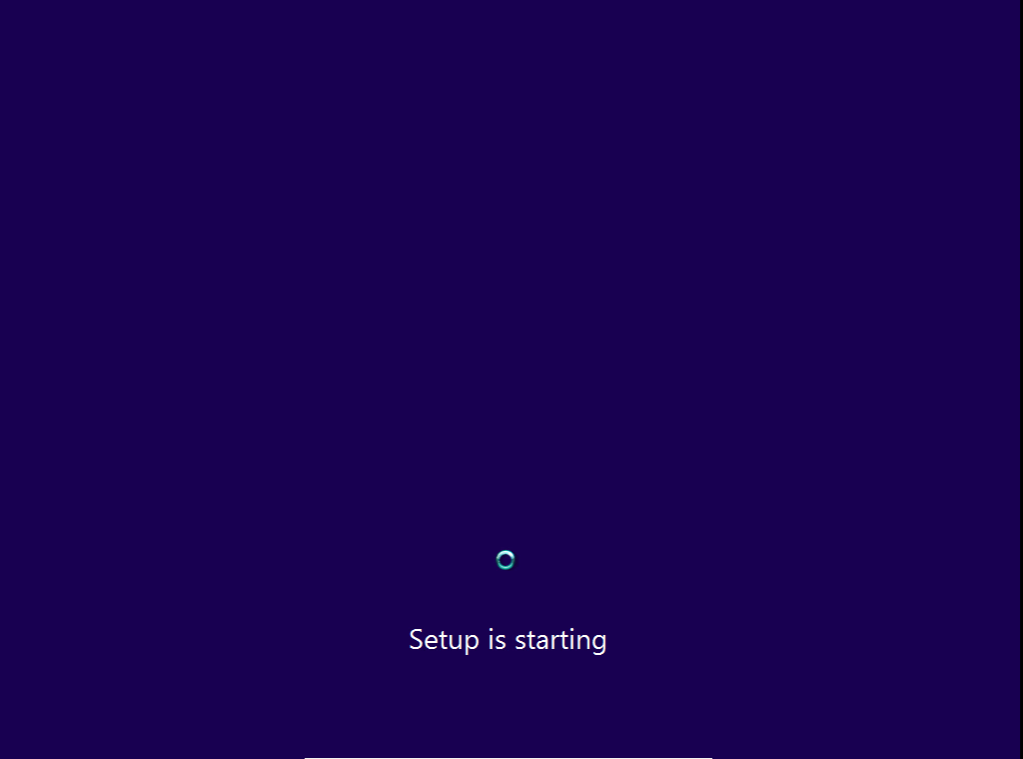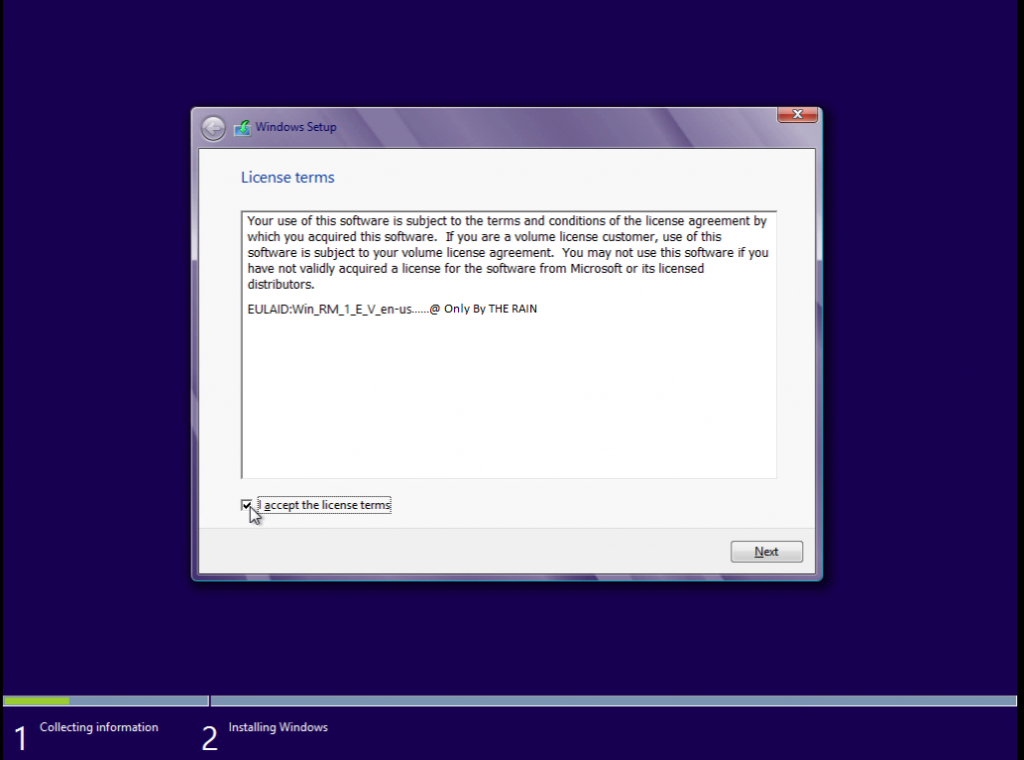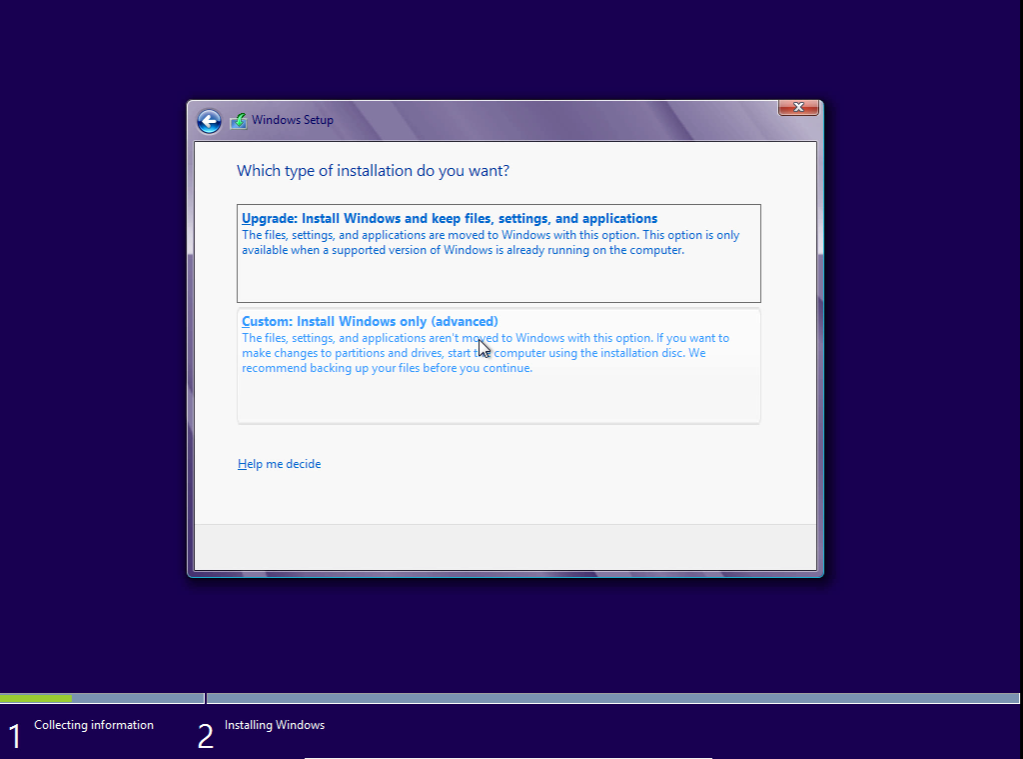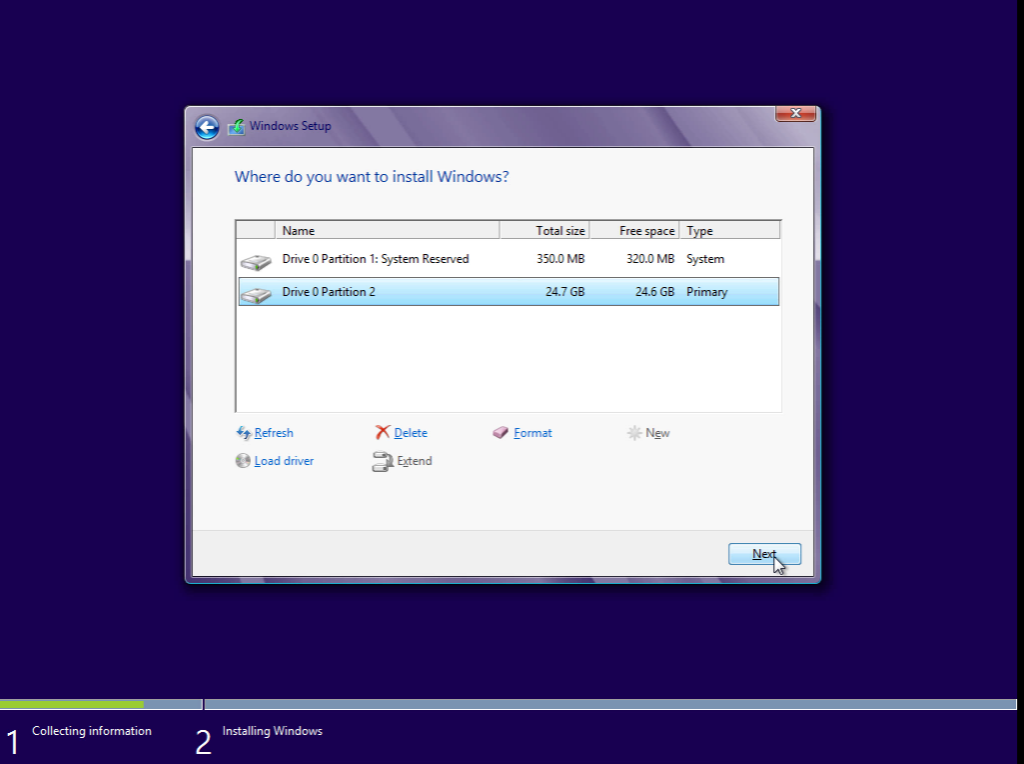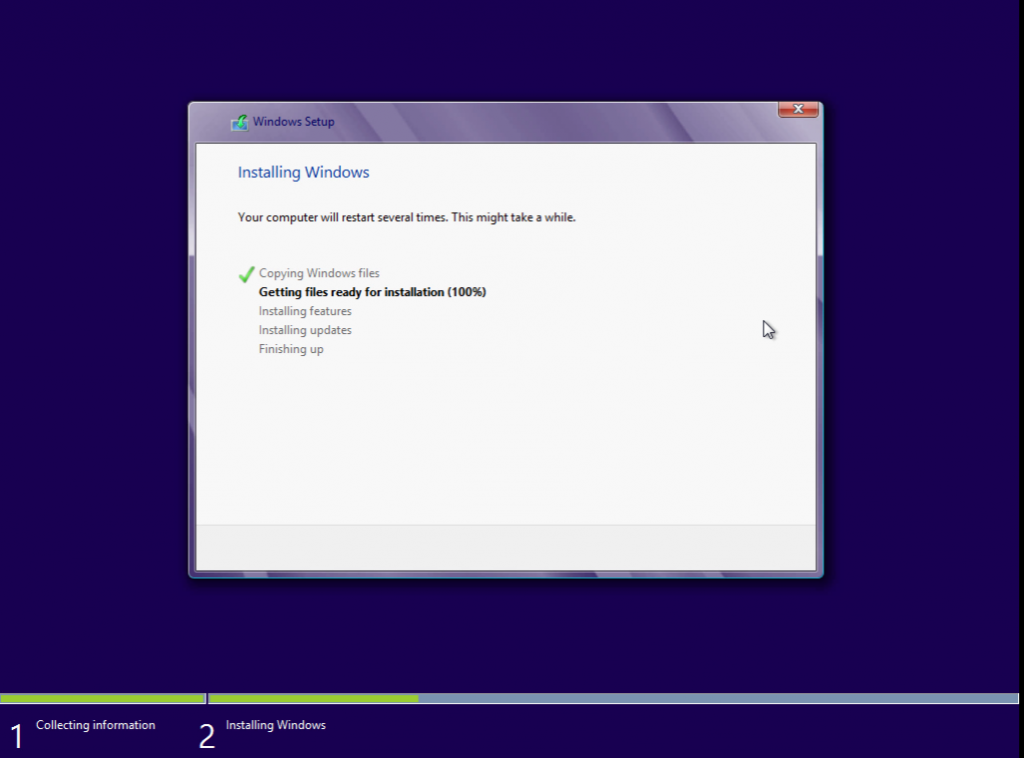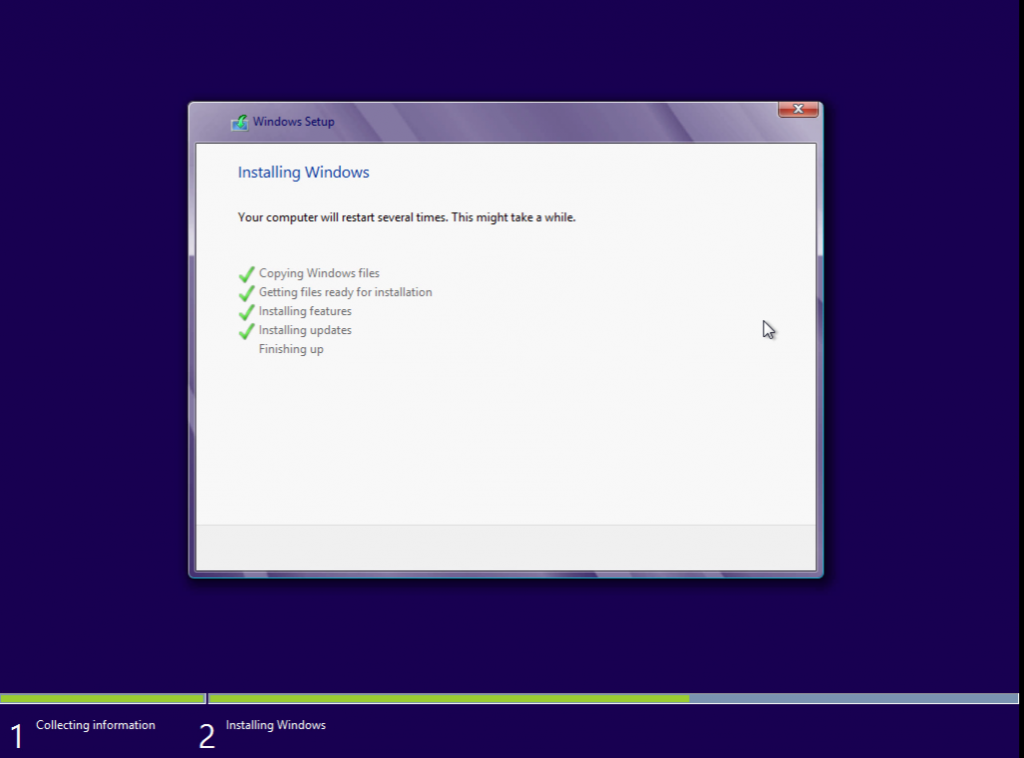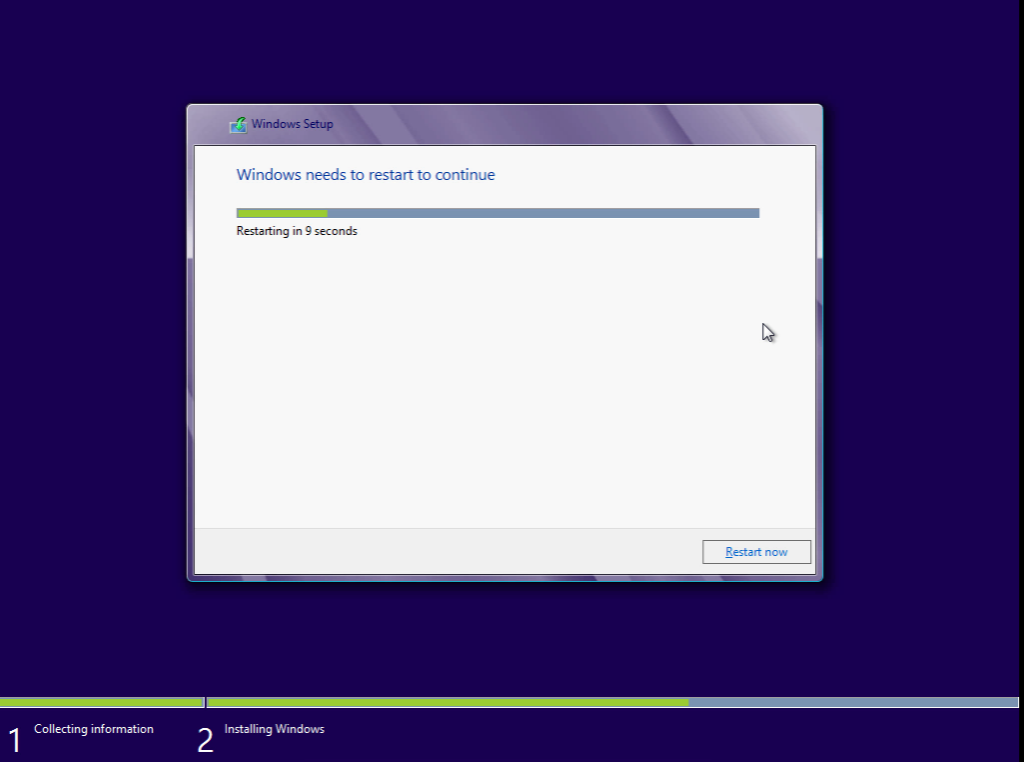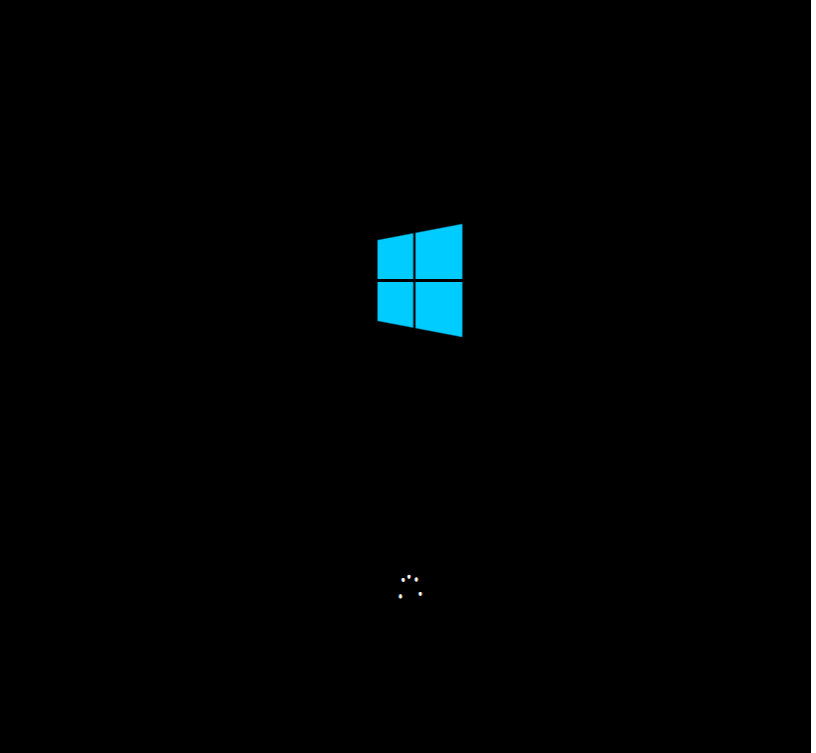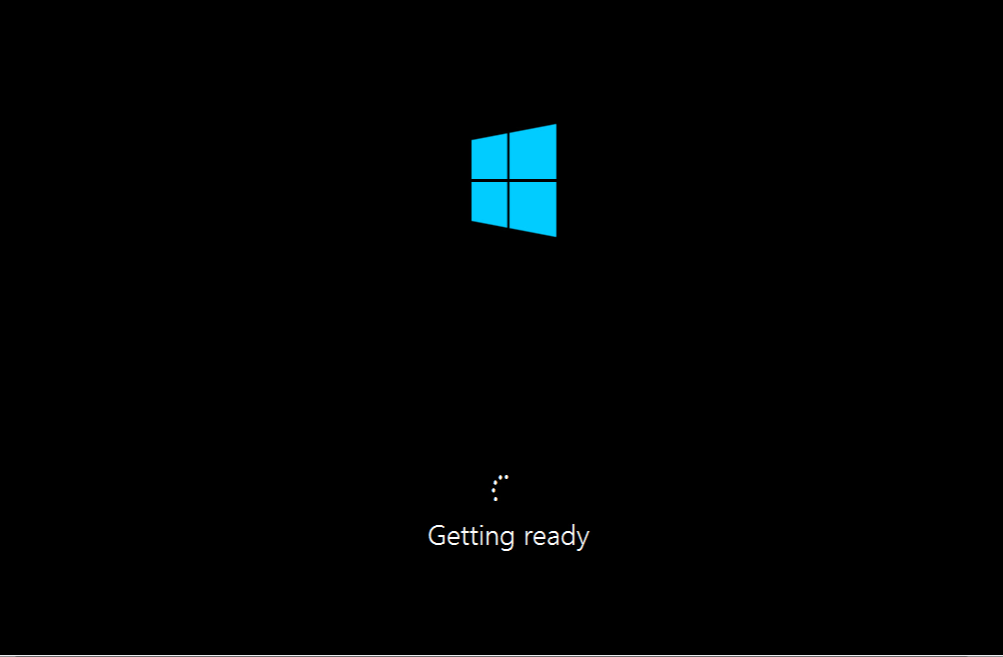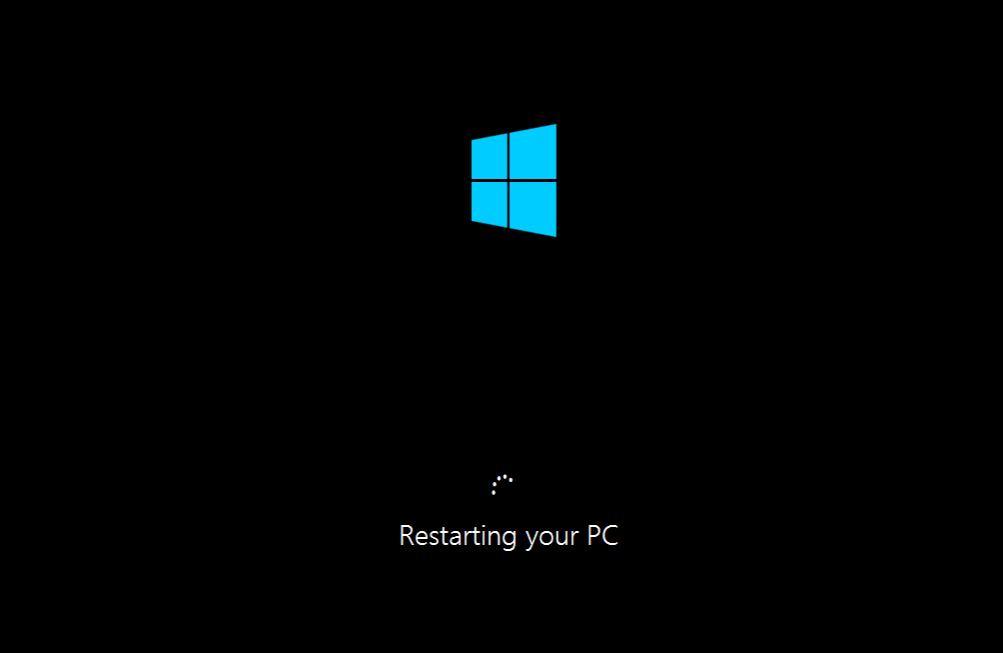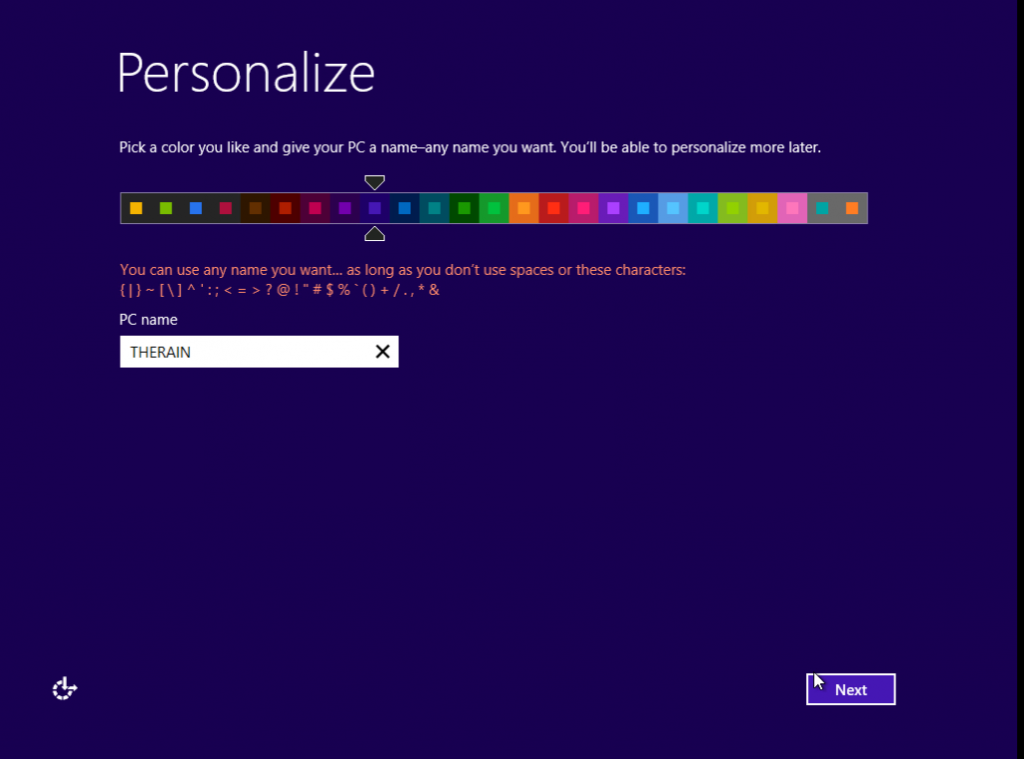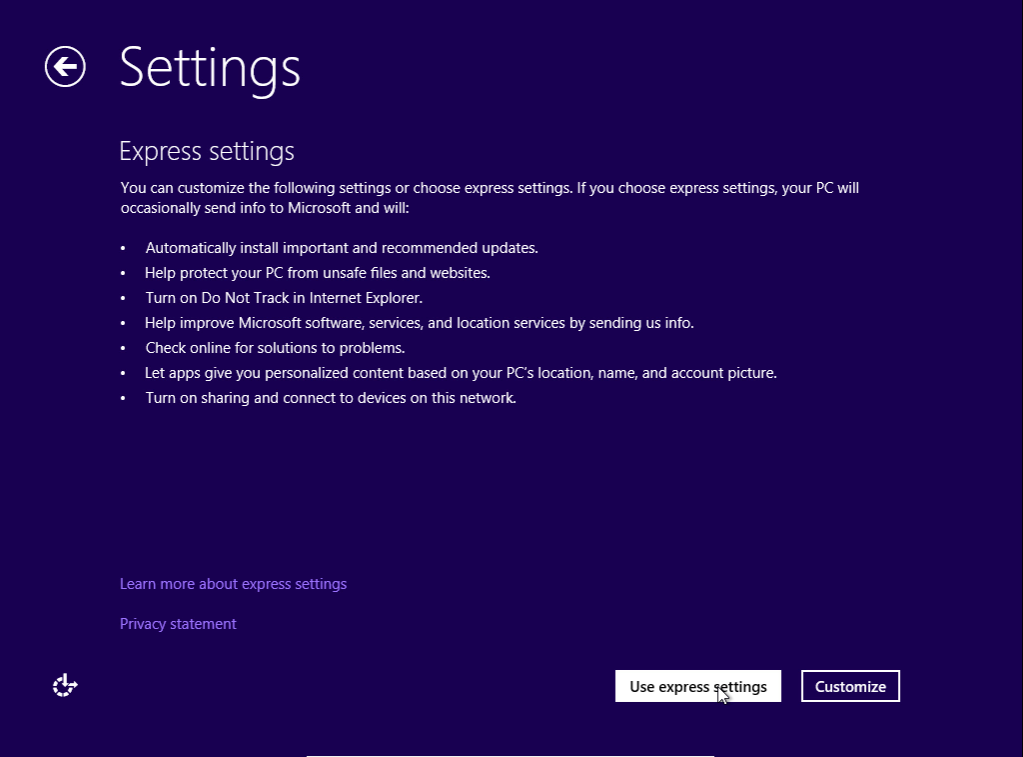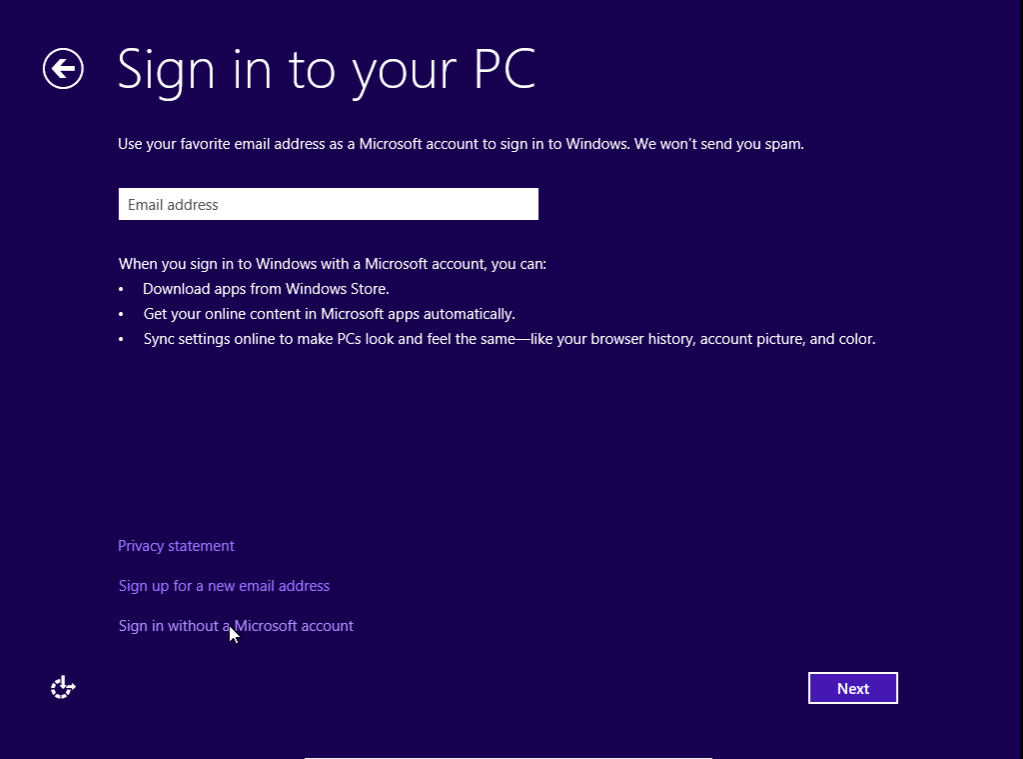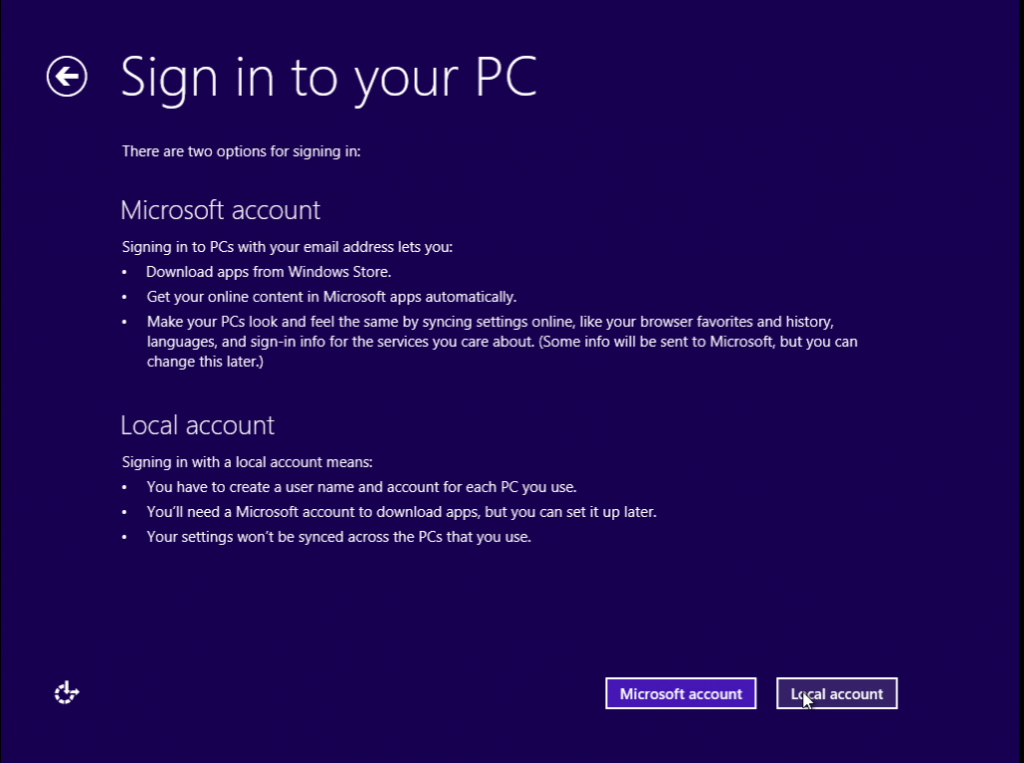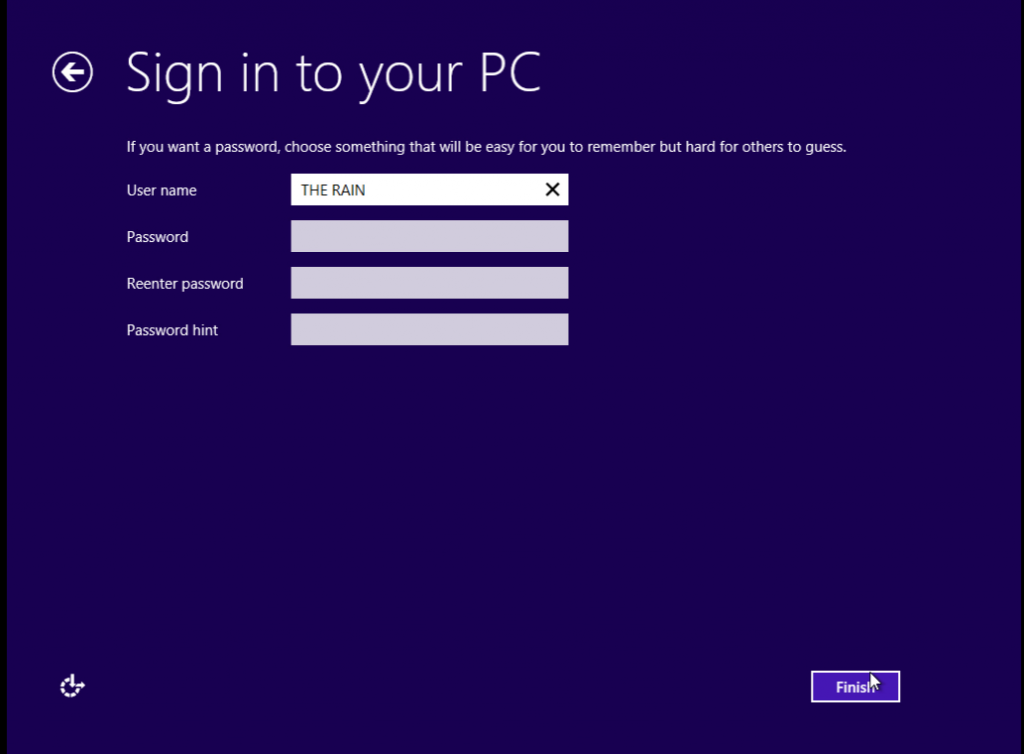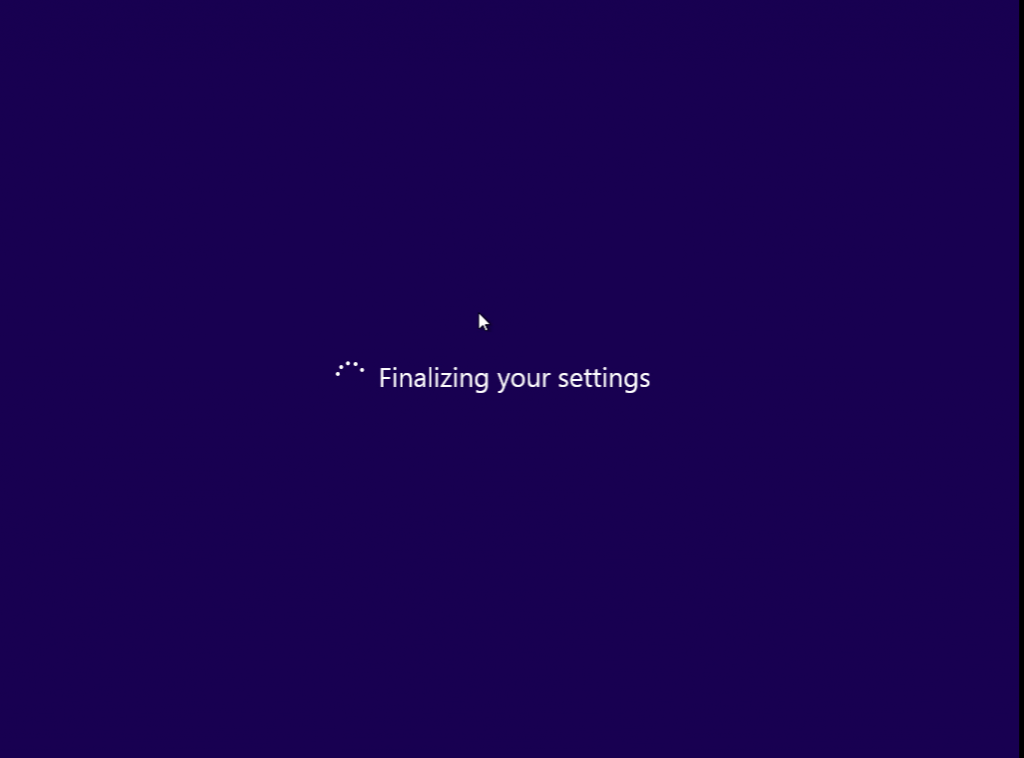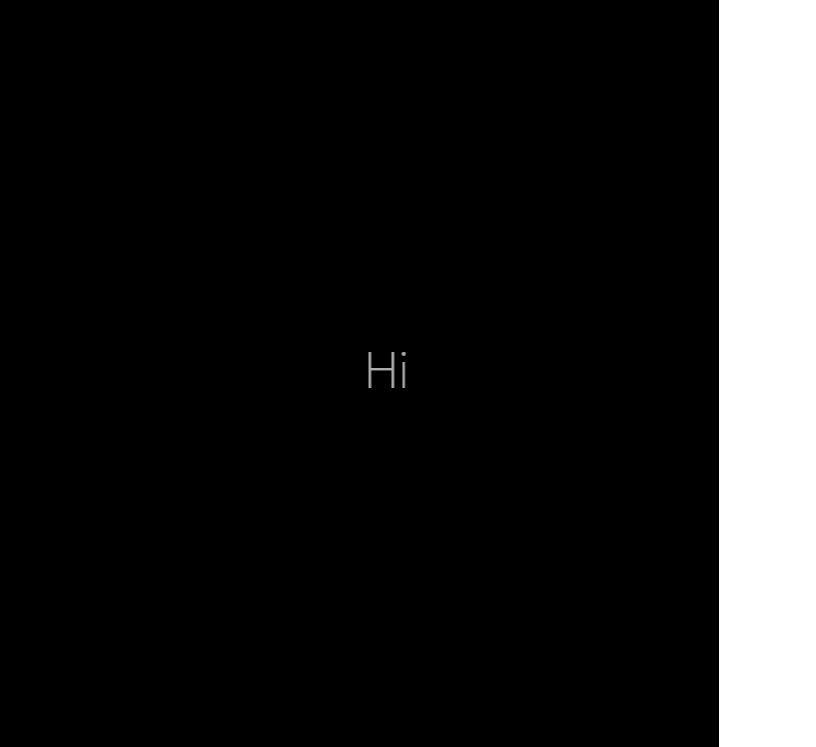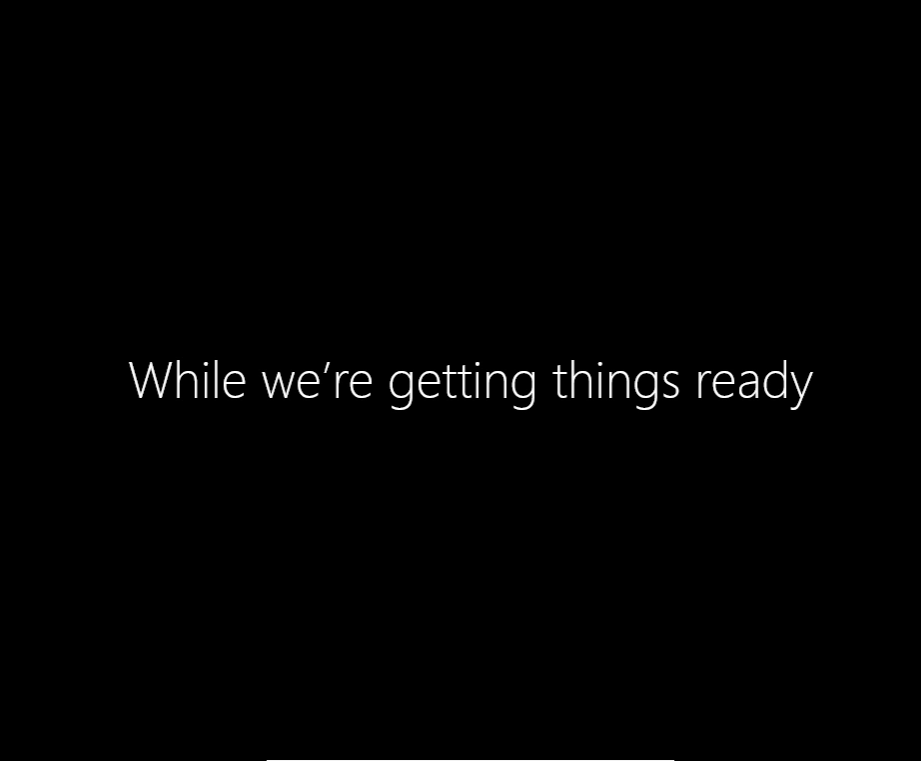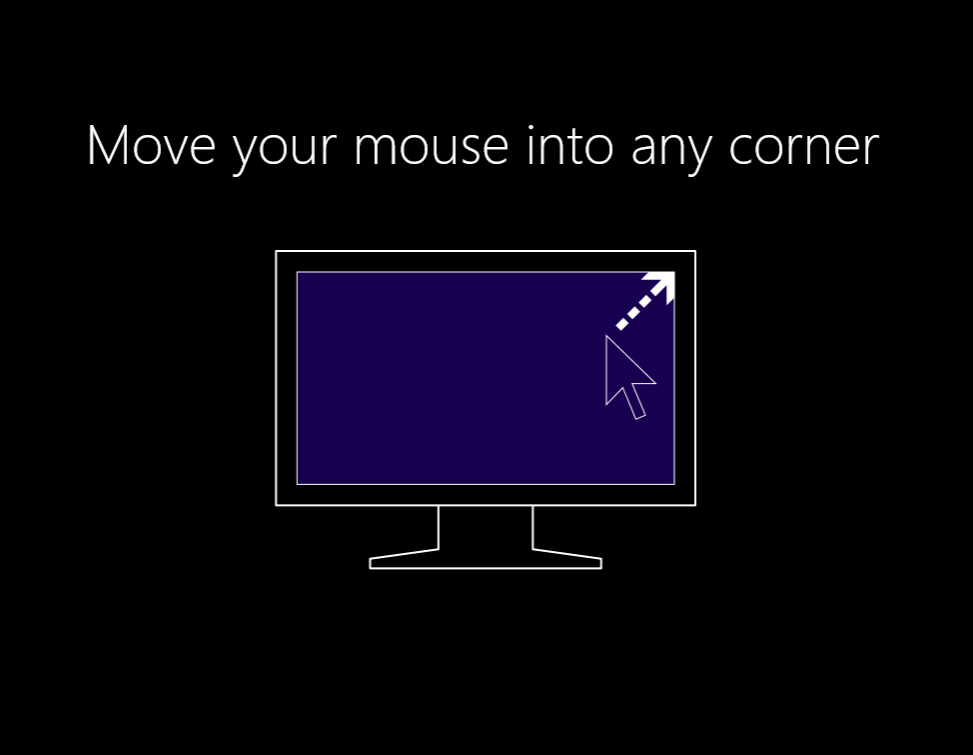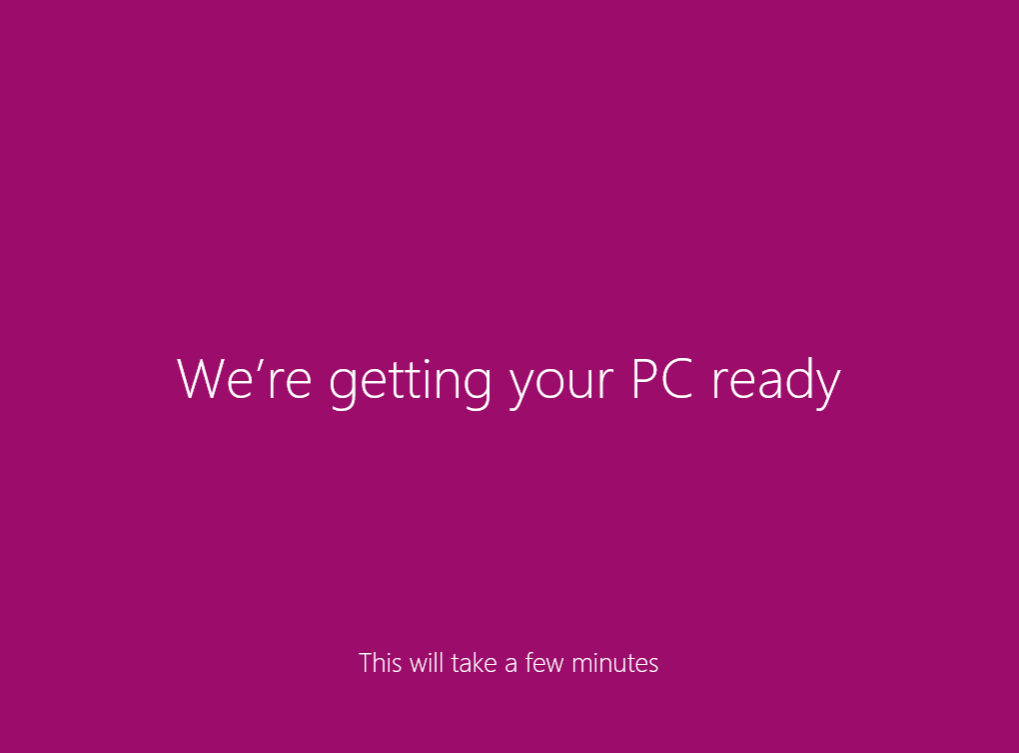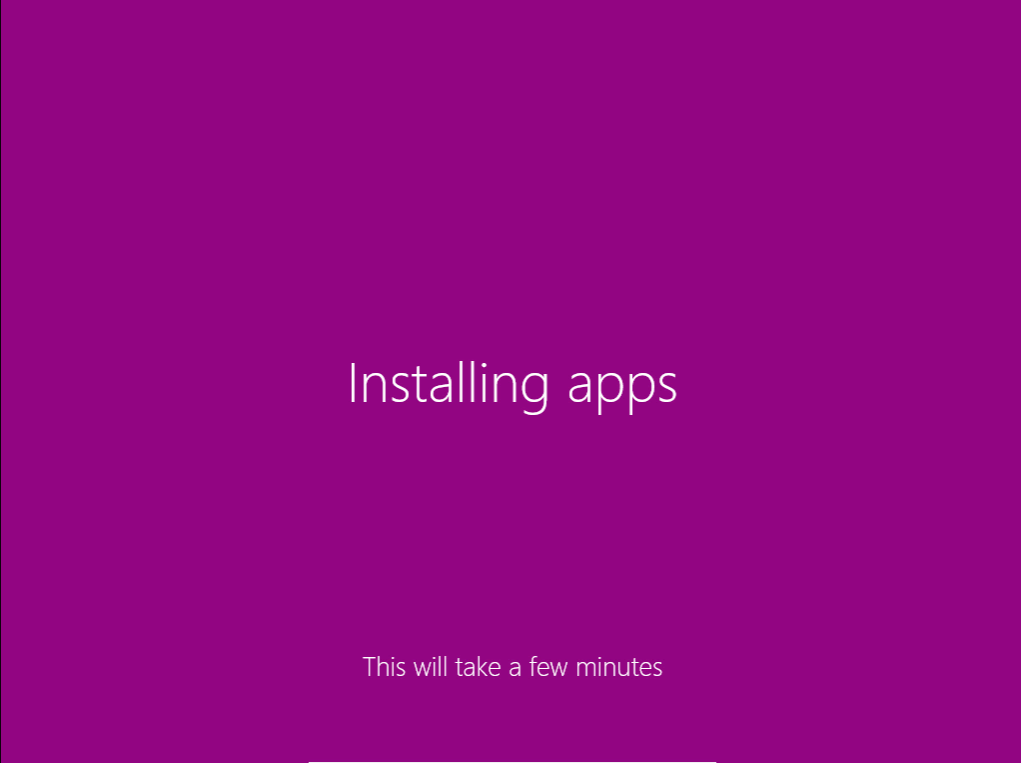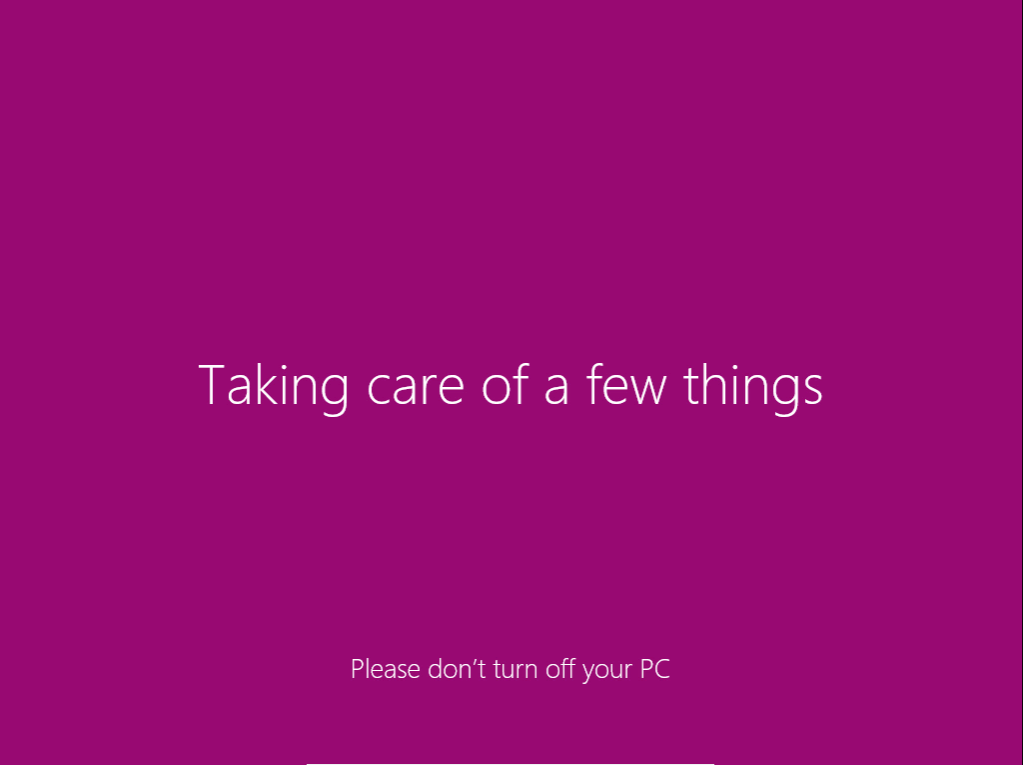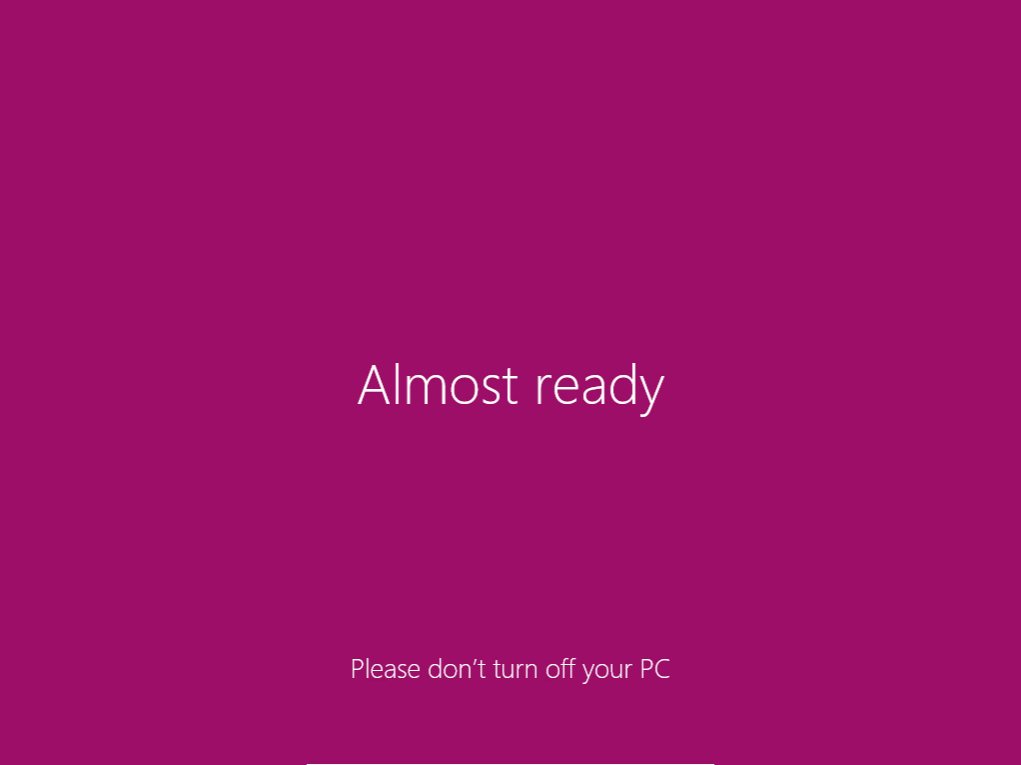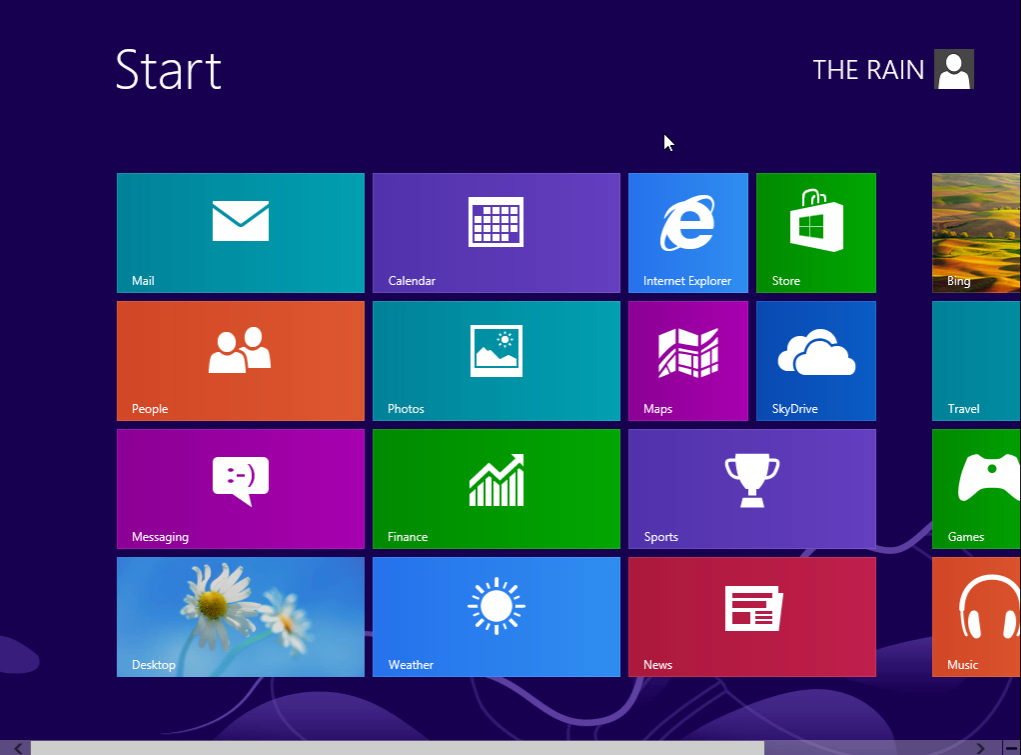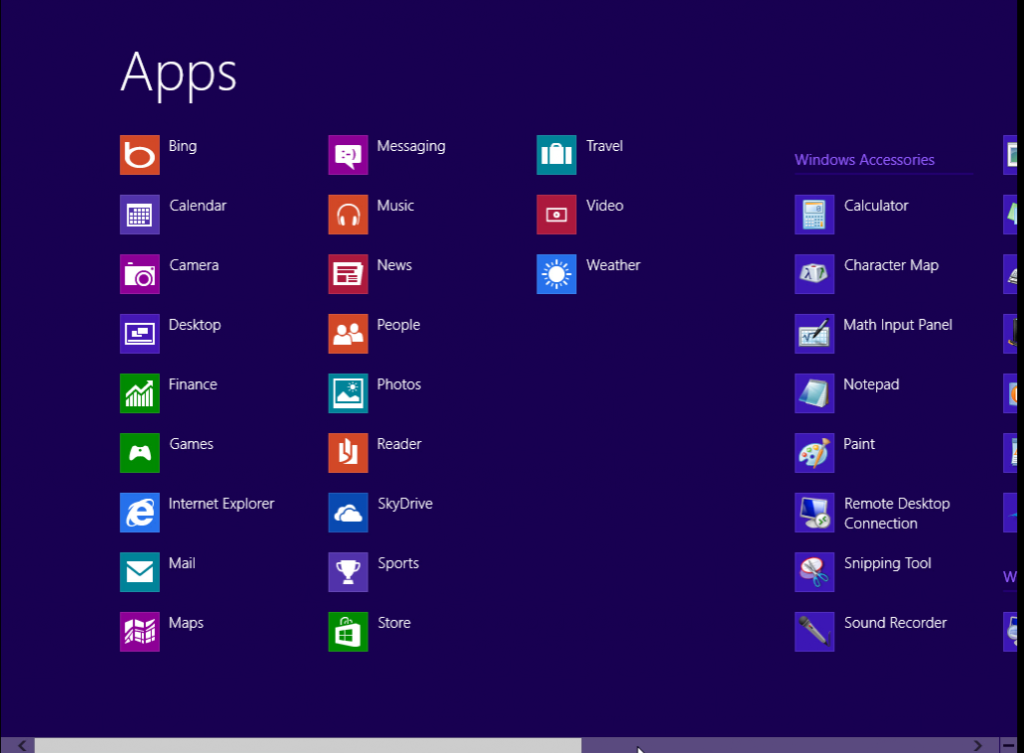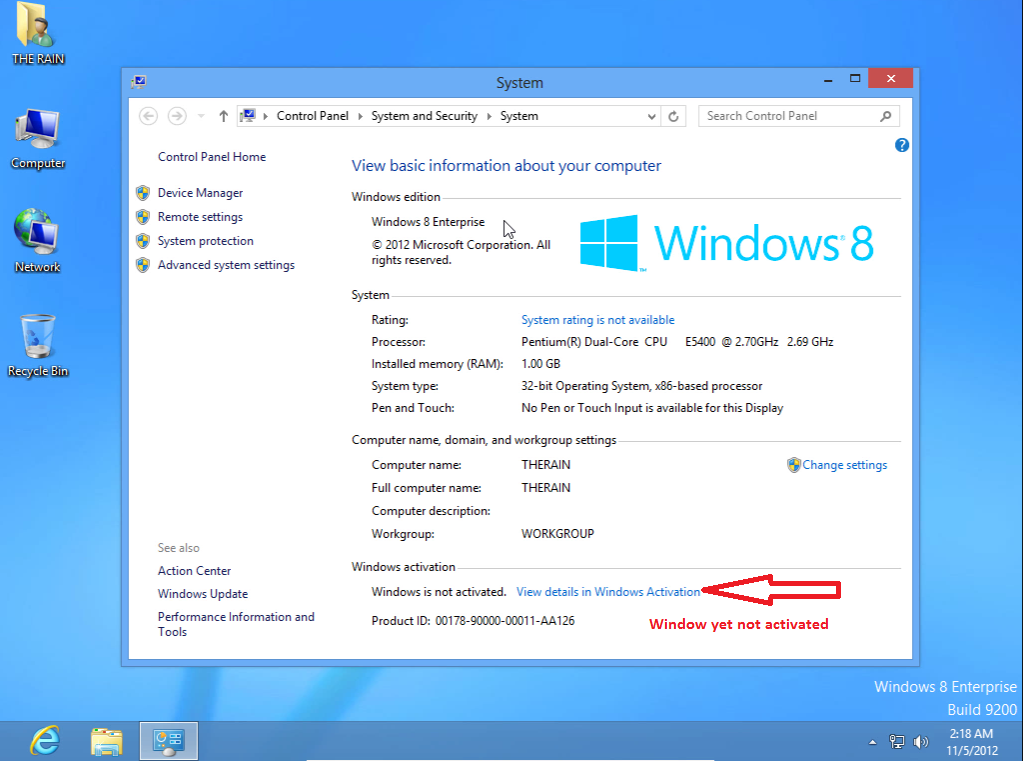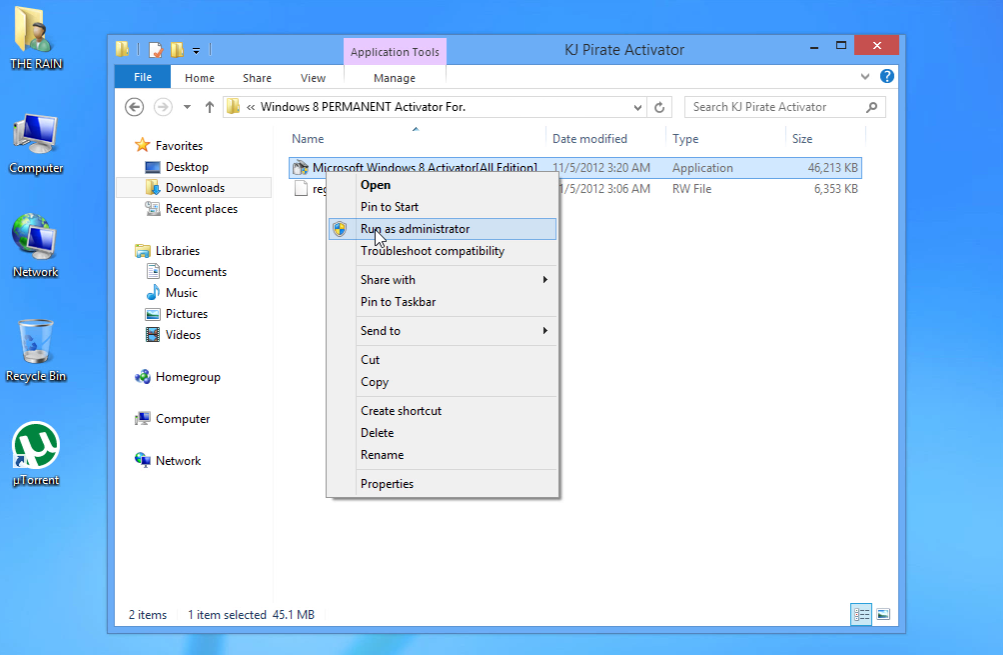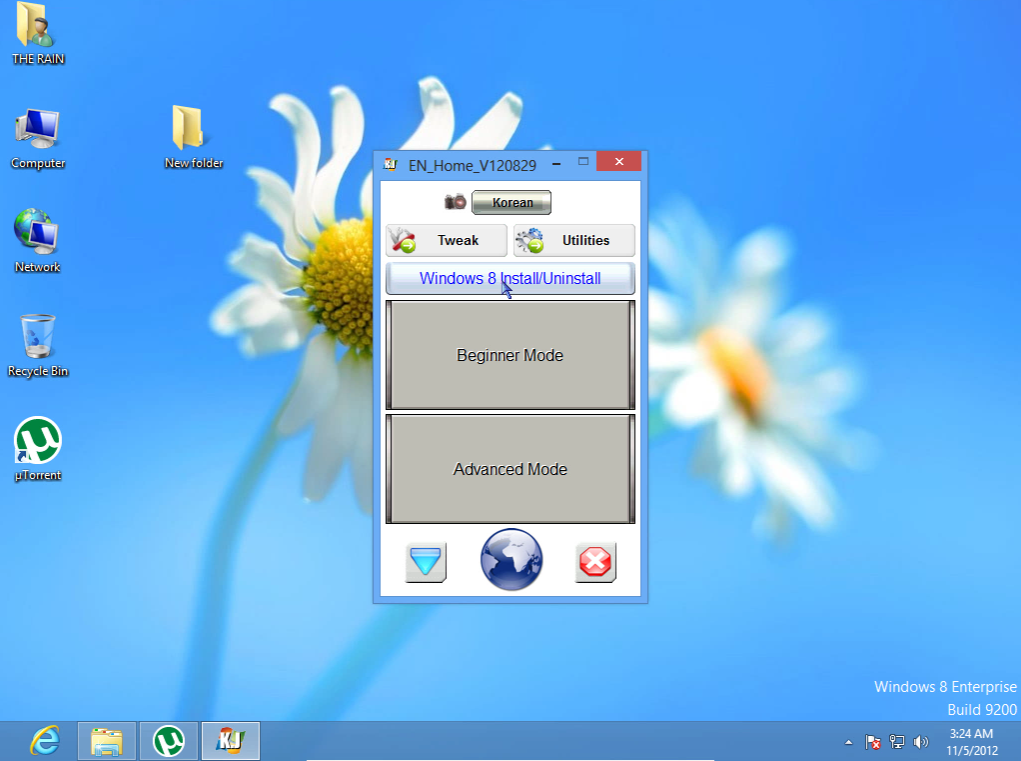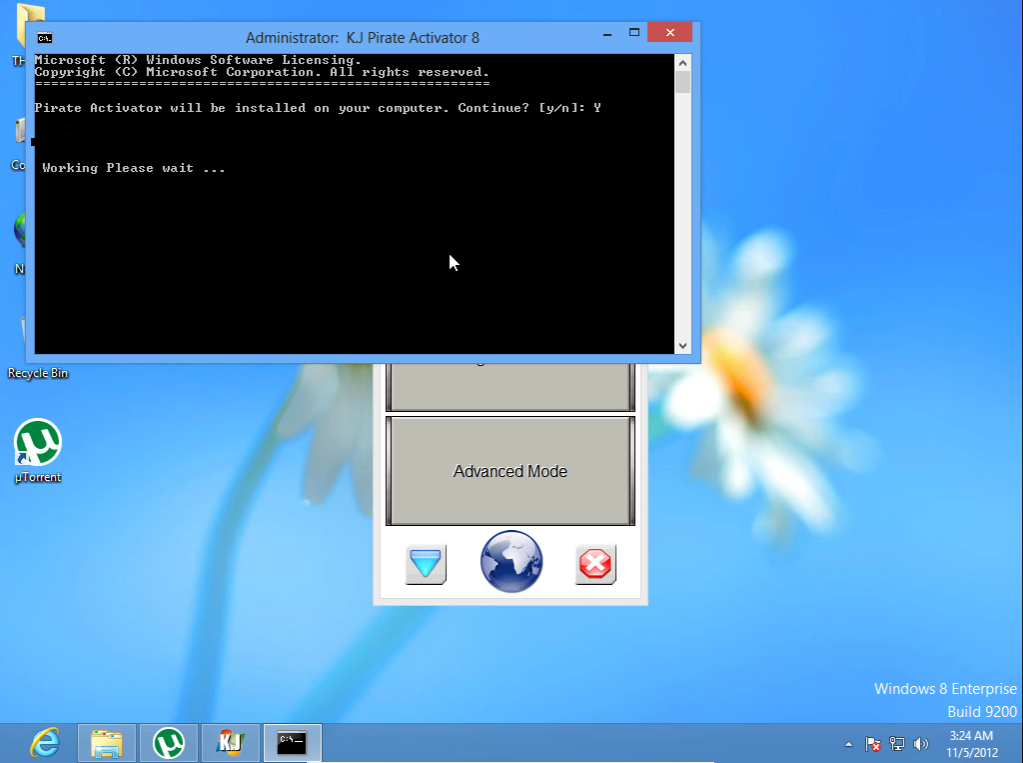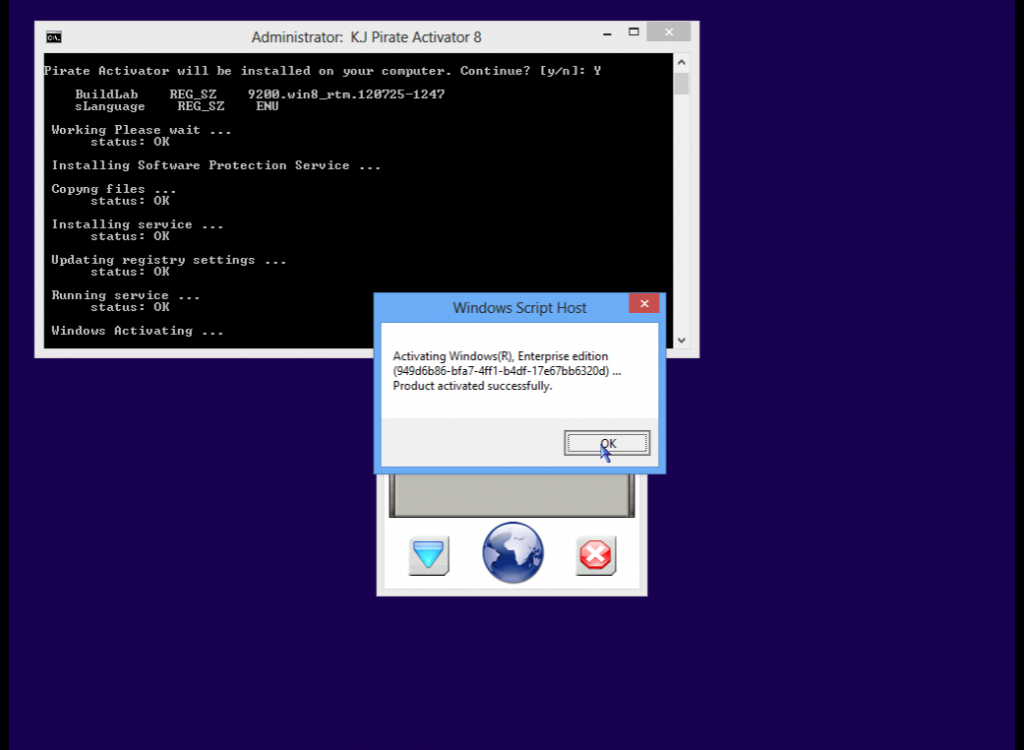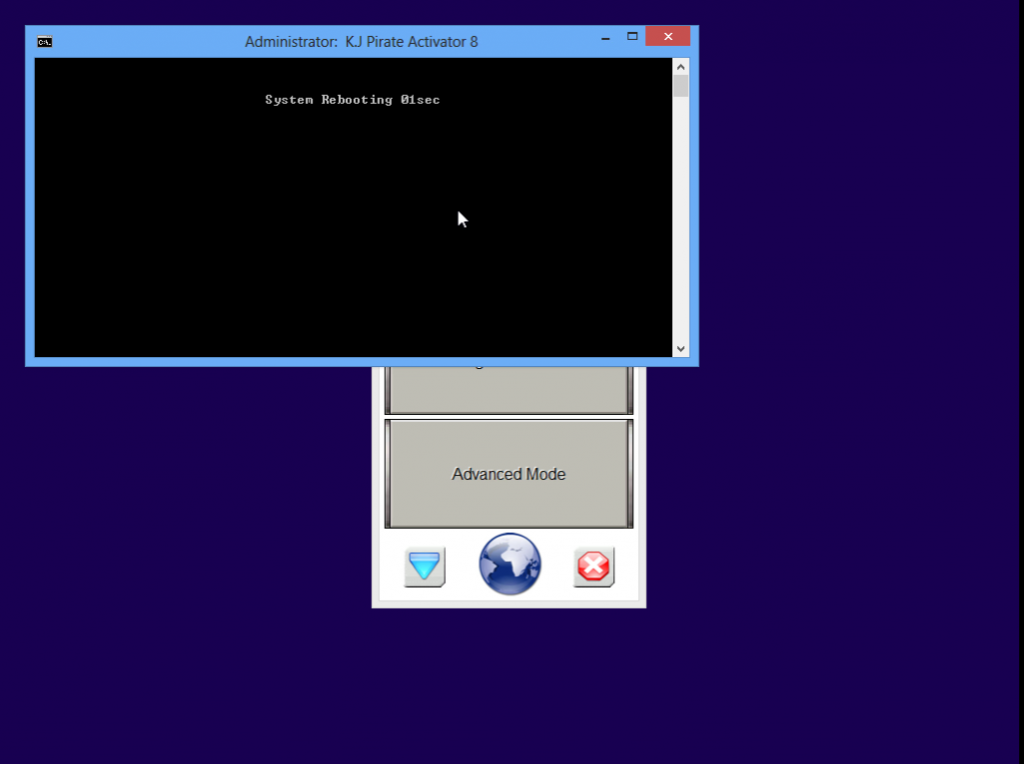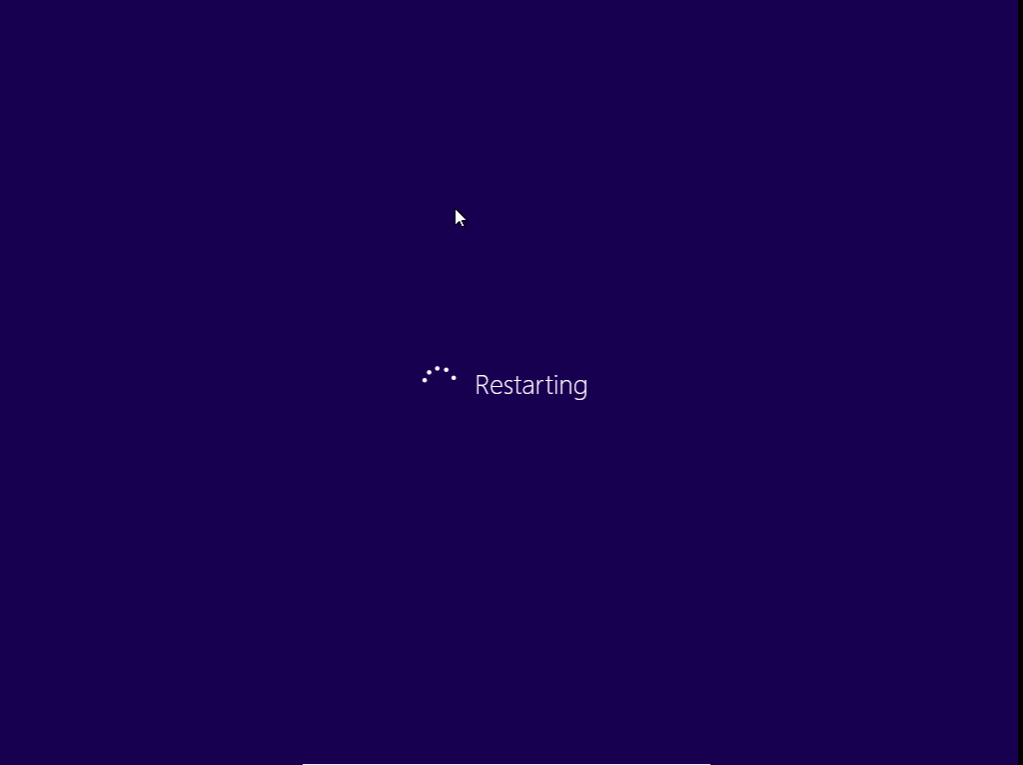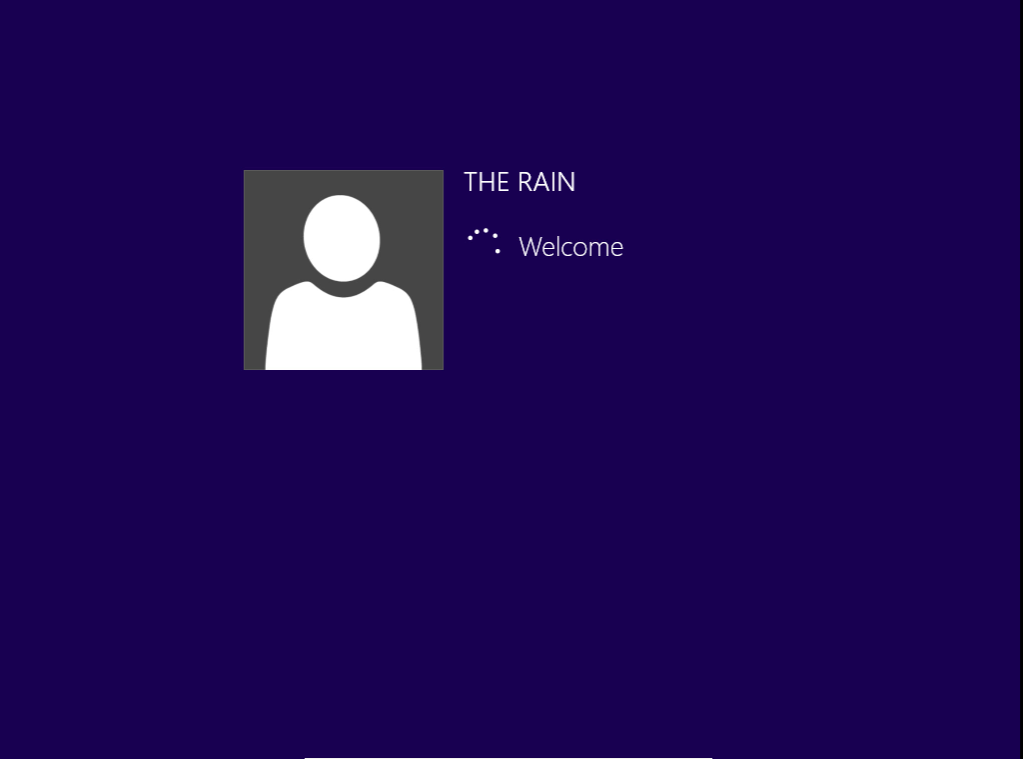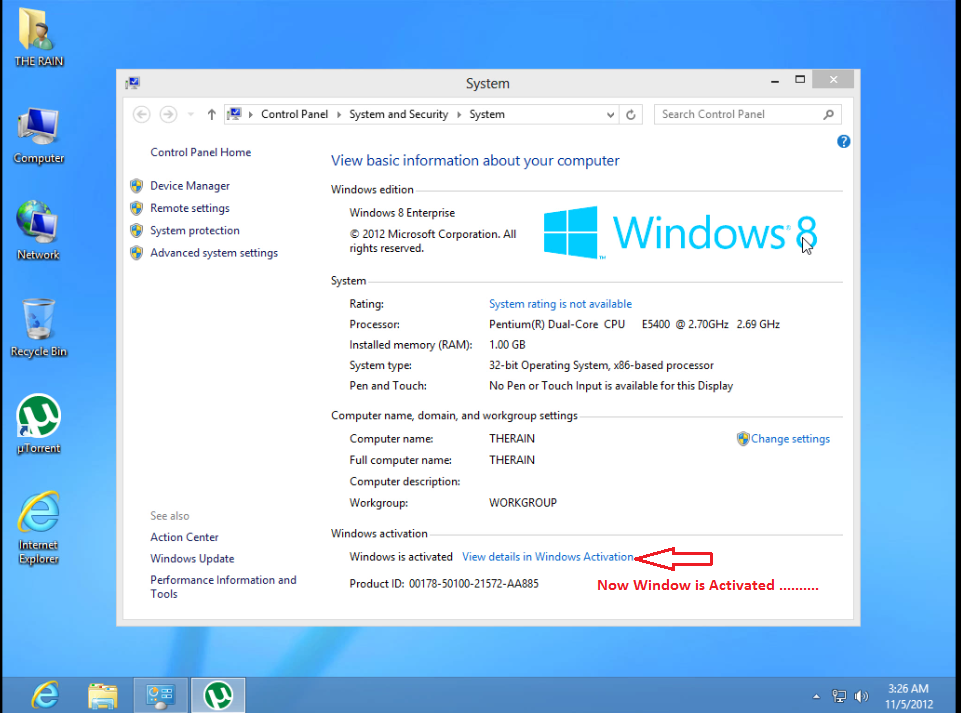Below is a reviewer on the
skill assessment exam of those who wanted to get a certificate on
Computer Hardware Servicing NC II from Technical Education and Skills
Development Authority (TESDA, Philippines). It is assumed that you have
the prior basic knowledge on computer hardware and software
operations. This is not a comprehensive one but provides examples,
hints and basic outline of the exam:
1. List of Tools and Materials/Inventory (written):
2. Occupational Health and Safety Procedure (OHS) (written):
1. Contingency measures during workplace accidents, fire and other emergencies are recognized.
2. Personal protective equipment are correctly used in accordance with organization OHS procedures and practices.
3.
Hazard/risks in the workplace and their corresponding indicators are
identified to minimize or eliminate risk to co-workers, workplace and
environment.
4. Take necessary precautions to protect the components of the computer from damage caused by ESD (Electrostatic Discharge).
5. Hold the components by the edges and do not touch the IC’s.
6. Read and follow instructions on the manual carefully.
7. Do not use excessive force if things don’t quite slip into place.
3. Assemble System Unit (manual):
PROPER ASSEMBLING PROCEDURE:
1. Prepare the computer case (install power supply, I/O shield and spacers).
2. Install the drives (DVD, floppy and HDD).
3. Install the CPU, fan, heat sink and memory module on the motherboard.
4. Install the motherboard into the casing and expansion cards.
5. Install the cablings (power connectors, FDD connector, IDE/SATA connector, USB headers and system panel header).
6. Attach the monitor, keyboard, mouse and plug into a power source.
7. Troubleshoot if necessary.
8. Assemble and install network connection.
4. Install Operating Systems (OS- XP/98, dual boot), Device Drivers, LAN Cable (manual).
Extensive procedures on dual/triple boot operating systems (OS) installation can be found on this site http://homepage.ntlworld.com/mosaddique/. The type of operating systems to be installed might change overtime.
For LAN cable color coding, memorize the pairings below:
5. Configure and Print (manual):
1. Click on the Start menu, then click on Control Panel
2. When the Control Panel window opens you will see items in either Category View (continue with step #3) or Classic View (skip to item #4)
3. Find and double-click on the Network and Internet Connection icon.
4. Next, find and double-click on the Network Connections icon, a window will open with all network connections available on the computer (wired and wireless)
5. Find the network connection you want to manually configure, right-click on it and select Properties from the pop-up menu
6. In the Connection Properties window, under the section labeled This connection uses the following items: find the Internet Protocol (TCP/IP) item and double-click it.
7. A new window will open, select the second radio button which is labeled Use the following IP address
8. Enter
the appropriate IP address (192.168.0.1); subnet mask (usually
255.255.255.0); and gateway (the router or proxy server
address)
9. The next part of the windows will now have a radio button selected which is labeled Use the following DNS server addresses
10. If
you need to access the Internet, enter the DNS addresses provided by
your ISP; if you do not have that information you can use the OpenDNS
server. Their DNS addresses are: 208.67.222.222 and 208.67.220.220
11. After entering the required information, click the OK button twice and close the Control Panel window.
Changing Workgroup and Computer Name
- Start > Settings > Control Panel > System > Computer Name Tab > Change Tab
>Type New Computer Name and Workgroup > OK..OK..OK..Restart
Installing Network Printer
- Start
> Settings > Control Panel > Printers and Faxes > Add
Printer (Printers Tasks) > (Add Printer Wizard) Next > Select “A
Network Printer, or …..” > Next > Browse Printer > Next
> Select Installed Network Printer > Next >Yes..Finish!
Note: Turn-off your firewall before installing network printer.
File/Folder Sharing
-
Right-Click Folder to Share > Properties > Sharing Tab >
Network Sharing and Security (Click “If you understand the security
Risk….”) > Just Enable Sharing > OK > Select Share this
folder on the network > OK
Sharing Printer
Start
> Settings > Control Panel > Printers and Faxes >
Right-click Installed Printer > Sharing > Share this Printer >
OK
6. Questioning/Interview (oral):
Most
of the questions will be on troubleshooting but anything around the
subject matter can be asked. You also need to master the parts of the
computer particularly of the Main Circuit Board or the Mother Board and
their specific functions, cable color-coding as shown above.
Central Processing Unit (CPU) - Interprets and carries out basic instructions that operate a computer
Heat sink—component with fins that cools processor
Random Access Memory (RAM)
- Memory chips that can be read from and written to by processor.
Also called main memory or primary storage. Most RAM is volatile, it is
lost when computer’s power is turned off.
Read-Only Memory (ROM)
- Memory chips that store permanent data and instructions. Nonvolatile
memory, it is not lost when computer’s power is turned off.
Basic Input and Output System (BIOS) - the first program to run when you turn on your computer. It is stored in a ROM chip on the motherboard.
Complementary metal-oxide semiconductor memory (CMOS) - Stores date, time, and computer’s startup information. Maintained by a small battery after you turn the computer off.
Adapter card - Enhances system unit or provides connections to external devices called peripherals. Also called an expansion card.
Expansion slot - An opening, or socket, on the motherboard that can hold an adapter card
Port connects external devices to system unit
Connector joins cable to peripheral
SATA (Serial Advanced Technology Attachment) - is a computer bus interface for connecting host bus
adapters to mass storage devices such as hard disk drives and optical
drives.
IDE (Integrated Drive Electronics) - is a standard electronic interface used between a computer motherboard's data paths or bus and the computer's disk storage
SOUTHBRIDGE and NORTHBRIDGE
SOUTHBRIDGE
Functionality
The functionality found in a contemporary southbridge includes:
- PCI bus. The PCI bus support includes the traditional PCI specification, but may also include support for PCI-X and PCI Express.
- ISA bus or LPC Bridge.
Though the ISA support is rarely utilized, it has interestingly managed
to remain an integrated part of the modern southbridge. The LPC Bridge
provides a data and control path to the Super I/O (the normal attachment for the keyboard, mouse, parallel port, serial port, IR port, and floppy controller) and FWH (firmware hub which provides access to BIOS flash storage).
- SPI bus. The SPI bus is a simple serial bus mostly used for firmware (e.g., BIOS) flash storage access.
- SMBus. The SMBus is used to communicate with other devices on the motherboard (e.g., system temperature sensors, fan controllers).
- DMA controller. The DMA controller allows ISA or LPC devices direct access to main memory without needing help from the CPU.
- Interrupt controllers such as 8259A and/or I/O APIC. The interrupt controller provides a mechanism for attached devices to get attention from the CPU.
- Mass storage controllers such as PATA and/or SATA. This typically allows direct attachment of system hard drives.
- Real-time clock. The real time clock provides a persistent time account.
- Power management (APM and ACPI). The APM or ACPI functions provide methods and signaling to allow the computer to sleep or shut down to save power.
- Nonvolatile BIOS memory. The system CMOS, assisted by battery supplemental power, creates a limited non-volatile storage area for system configuration data.
- AC'97 or Intel High Definition Audio sound interface.
- Out-of-band management controller such as a BMC or HECI.
Optionally, a southbridge also includes support for Ethernet, RAID, USB, audio codec, and FireWire. Where support is provided for non-USB keyboard, mouse, and serial ports, a machine normally does so through a device referred to as a Super I/O; still more rarely, a southbridge may directly support the keyboard, mouse, and serial ports.
NORTHBRIDGE
Functionlity
In Northbridge/Southbridge chipset architecture designs, the
Northbridge is the chip or chips that connect a CPU to memory, the PCI bus, Level 2 cache and AGP activities. The Northbridge chips communicate with the CPU through the FSB.
The Northbridge chip is one of two chips that control the functions of the chipset. The other is the Southbridge. The Northbridge can consist of more than one discrete chip while the Southbridge is typically only one discrete chip.